Работа с элементом курса «Тест» (Новая редакция)
| Сайт: | Электронный образовательный портал ГОУ «ПГУ им. Т.Г. Шевченко» |
| Курс: | Информация для преподавателей по работе в портале |
| Книга: | Работа с элементом курса «Тест» (Новая редакция) |
| Напечатано:: | Гость |
| Дата: | Среда, 15 октября 2025, 03:26 |
Описание

Оглавление
- 1. Организация тестовой системы Moodle
- 2. Импорт и экспорт воросов
- 3. Формирование структуры Банка вопросов
- 4. Переход к созданию/редактированию Банка вопросов. Виды вопросов:
- 4.1. «Описание»
- 4.2. «Эссе»
- 4.3. «Верно/Неверно»
- 4.4. «Множественный выбор»
- 4.5. «Короткий ответ»
- 4.6. «Числовой»
- 4.7. «На соответствие»
- 4.8. «Вычисляемые» типы вопросов
- 4.9. «Простой Вычисляемый»
- 4.10. «Вычисляемый»
- 4.11. Тип вопроса «Вычисляемый с множественным выбором»
- 4.12. «Перетащить в текст»
- 4.13. «Выбор пропущенных слов»
- 4.14. «Перетащить на изображение»
- 4.15. «Перетащить маркеры»
- 4.16. «Случайный вопрос на соответствие»
- 5. Создание и настройка тестов
- 6. Диапазон границ оценок в отзывах
1. Организация тестовой системы Moodle
Тестовая система Moodle организована следующим образом: В конкретном курсе создается Банк вопросов (тестовых заданий), который станет репозиторием (хранилищем), аккумулирующим контрольно-измерительные задания (вопросы в тестовой форме, безотносительно использования этих заданий для конкретного тестирования). Тестовые задания разных типов в Банке вопросов группируются и структурируются в иерархическую систему категорий (подкатегорий) вопросов. Разработчик тестов (управляющий курсом, преподаватель) распределяет и группирует вопросы в Банке по системе категорий/подкатегорий в соответствии с их принадлежностью к конкретным темам, разделам и подразделам курса, а на самом нижнем уровне к группам вопросов, однородных по сложности и тематике. Банк вопросов учебного курса должен содержать, по крайней мере, несколько сотен тестовых заданий.
Для проведения каждого конкретного тестирования, например, аттестационного тестирования по определенной теме, в курcе Moodle создается отдельный тест, параметры которого настраиваются разработчиком тестов, и который затем наполняется конкретными заданиями из Банка вопросов в соответствии с целями тестирования. Настройка параметров теста и формирование его состава осуществляется в соответствии с целями тестирования, особенностями его проведения, контингентом тестируемых студентов и др. Например, определяются временные рамки предъявления теста студентам, форма выдачи студентам вопросов теста и т. д. Этот процесс называют еще формированием сценария теста.
Таким образом организованная тестовая система Moodle, позволяет преподавателю на базе единого Банка вопросов курса формировать для студентов набор разнообразных тестов. Каждый тест являются в курсе самостоятельным элементом оценивания. Оценки, получаемые студентами за выполнение тестов, используются преподавателем в качестве характеристик успешности освоения студентами учебного материала наряду с оценками, получаемыми за работу с другими элементами оценивания.
В Moodle используется несколько типов вопросов:
- Верно/Неверно – вопрос, предполагающий только два варианта ответа: «Верно» или «Неверно».
- Вложенные ответы «Cloze» – вопрос с текстом, в который вставляются вопросы типа «Множественный выбор», «Числовой ответ», «Короткий ответ» с помощью специального кода.
- Выбор пропущенных слов – вопрос с пропущенными словами в тексте, которые необходимо заполнить вариантами ответа из выпадающих меню.
- Вычисляемый – вопрос, в котором предлагается вычислить значение по формуле. Формула является шаблоном, в который при каждом тестировании подставляются случайные значения из указанных диапазонов.
- Короткий ответ – вопрос, позволяющий вводить в качестве ответа одно или несколько слов. Ответы оцениваются путем сравнения с разными образцами ответов, в которых могут использоваться подстановочные знаки.
- Множественный выбор – вопрос, в котором студент выбирает один или несколько вариантов ответа из заданного списка.
- Множественный Вычисляемый – вопрос типа «Множественный выбор» с вариантами ответа, вычисленным по заданным формулам. Значения в формулах выбираются из заранее определенного набора значений случайным образом при прохождении теста.
- На соответствие – вопрос, в котором каждому вопросу необходимо сопоставить вариант ответа из выпадающего меню.
- Перетаскивание в текст – вопрос с пропущенными словами в тексте, которое необходимо заполнить с помощью перетаскивания вариантов ответа в текст.
- Перетаскивание маркеров – вопрос с фоновым изображением, на котором необходимо верно расставить маркеры.
- Перетащить на изображение – вопрос с фоновым изображением, в котором необходимо верно перетащить изображение или текст в зону на изображении.
- Простой Вычисляемый – вопрос, представляющий собой более простую версию вычисляемого вопроса. В вопрос данного типа встроены только наиболее часто используемые инструменты вопроса типа «Вычисляемый» с более простым интерфейсом.
- Случайный вопрос на соответствие – вопрос, подобный вопросу типа «На соответствие» с вариантами ответа из вопросов типа «Короткий ответ», выбираемых случайным образом из конкретной категории.
- Числовой – вопрос, похожий на «Короткий ответ» и позволяющий сравнивать числовые ответы с несколькими заданными вариантами с учетом единиц измерения и погрешностей.
- Эссе – вопрос, допускающий в ответе загрузить файл и/или ввести текст. Ответ студента должен быть оценен преподавателем вручную.
В банк вопросов также можно добавить «Описание», которое используется для добавления инструкций, рубрик или другого содержимого в тесте (подобен ресурсу «Пояснение» в курсе).

1.1. Требования к формулировкам тестовых заданий
2. Импорт и экспорт воросов
2.1. Импорт вопросов теста из Word в Moodle
2.2. Формат GIFT для импорта/экспорта тестовых заданий
В предыдущем разделе подробно рассматривались средства системы Moodle для создания тестовых заданий разных типов. Учитывая, что хороший Банк тестовых заданий по учебному курсу должен содержать сотни вопросов, его наполнение может потребовать от разработчика достаточно большого времени. В ряде случаев, например при создании большого количества однотипных тестовых заданий, может оказаться более производительным использование имеющихся в Moodle средств импорта/экспорта тестовых заданий представленных в текстовом формате GIFT.
Описания вопросов могут создаваться преподавателем в текстовом редакторе с соблюдением требований формата GIFT, при этом большое количество вопросов разного типа может объединяться в одном файле. Затем этот файл может быть быстро за один сеанс импорта загружен в конкретные категории Банка тестовых заданий Moodle или в элемент «Лекция».
Выгрузка (экспорт) уже существующих вопросов в файл GIFT может оказаться полезной, например, при переносе тестовых заданий из одного курса в другой и на другой сайт Moodle. Иногда может оказаться более удобным осуществлять проверку описаний вопросов, представленных вместе в одном текстовом файле, а не по одному через стандартный описанный выше интерфейс создания/редактирования вопросов.
Общие инструкции по формату GIFT
Описания конкретного вопроса в GIFT не должно содержать пустых строк. Напротив, между описаниями вопросов должна быть, по крайней мере, одна пустая строка.
Для выделения пустой строки можно использовать символ начала новой строки «\n».
В простейшем случае вначале описания вопроса следует его формулировка, затем список ответов, который открывает фигурная скобка «{», и закрывает «}». Знак «=» (равно) предваряет правильный ответ(ы), а знак «~» (тильда) неправильный ответ(ы). Символ решетка «#» предваряет текст отзыва или ответ в числовом вопросе. У ответов на вопрос можно указывать их вес, использую знаки процента (%..%) вокруг числа, обозначающего вес. Комментарии в описании вопроса предваряются двойным слэшем «//» и при обработке системой в Банк вопросов не импортируются.
Любой GIFT-файл должен быть представлен в кодировке UTF-8. Для редактирования GIFT-описаний вопросов можно использовать текстовый редактор Microsoft Notepad, который может сохранять файл в кодировке UTF-8.
Ниже приведены простые примеры представления вопросов в формате GIFT.
// Вопрос типа «верно/неверно» («истина/ложь», «true/false)
::Q1:: 1+1=2 {T}
// «Множественный выбор» с отзывами для правильных и неправильных ответов
::Q2:: Где всходит солнце?
{ =на востоке #правильно, отлично ~на западе #неправильно, на востоке ~на севере #неправильно, на востоке ~на юге #неправильно, на востоке }
// Вопрос «Заполнить пропуски»
::Q3:: Два плюс {=два =2} равно четырем.
// Вопрос «На соответствие»
::Q4:: Укажите столицы стран? { =Россия->Москва =Испания-> Мадрид =Италия->Рим }
// «Числовой» с указанием диапазона чисел
::Q5:: Укажите число 1 to 5? {#3:2}
// «Числовой» с указанием границ интервала чисел
::Q6:: Укажите число 1 to 5? {#1..5}
// вопрос импортируется точно так же, как и предыдущий Q5, но является недоступным интерфейс создания вопросов Moodle
// Множественные числовые ответы с указание частичных оценок и отзывов
::Q7:: В каком году была летняя олимпиада в России?
{#
=1980:0 #Правильно! Получаете максимальный балл.
=%50%1980:2 #Не точно, в 1980-м. Оценка – половина баллов.
}
// «Эссе»
::Q8:: Привет. Как дела? {}
//Строка комментариев
::Q8 Наименование вопроса
::Текст вопроса {
=Правильный ответ
#Отзыв для правильного ответа
~Неправильный ответ 1
#Отзыв для неправильного ответа 1
~Не правильный ответ 2
# Отзыв для неправильного ответа 2
~Не правильный ответ 3
# Отзыв для неправильного ответа 3
~Не правильный ответ 4
# Отзыв для неправильного ответа 4
}
Кратчайший формат вопроса с множественным выбором выглядит так.
Вопрос{=Правильный ответ ~Неправильный ответ 1 ~Неправильный ответ 2 ~ Неправильный ответ 3 }
Замечание. Если наименование вопроса в его GIFT-описании не указывается, то в качестве наименования вопроса при его импорте будет подставлен текст самого вопроса. С одной стороны, это можно использовать для уменьшения объема описания вопроса и времени, затрачиваемого на придумывание его названия. Но, с другой стороны, указание четкого уникального названия вопроса существенно облегчает его идентификацию при просмотре списка вопросов в категориях Банка вопросов. Использование одинаковых названий для разных вопросов является плохой практикой.
Типы вопросов
Вопрос типа «Множественный выбор» с одним правильным ответом
В этом вопросе для выбора правильного ответа используются радио-кнопки. Неправильные ответы отмечаются в вопросе символом «~» (тильда), а единственный правильный символом «=» (равно).
Пример простого вопроса этого типа.
Столица России? { =Москва ~Париж ~Рим ~Токио ~Пекин }
Пример вопроса этого типа, использующий большинство элементов GIFT-формата.
// Пример более полного вопроса
::Столица России::Какой город является столицей России?
{
=Москва
~Париж
#Это столица Франции
~Рим
#Это столица Италии
~Токио
#Это столица Японии
~Пекин
#Это столица Китая
}
Вопрос «Множественный выбор» с несколькими правильными ответами
В этом вопросе для выбора правильных ответов используются чекбоксы, а не радио-кнопки.
Какие из перечисленных городов находятся в России?
{
~%-100%Ни один
~%50%Москва
~%50%Санкт-Петербург
~%-100%Париж
~%-100%Рим
}
Вопрос типа «Пропущенное слово»
В вопросах типа «Пропущенное слово» конструкция в фигурных скобках со списком предлагаемых к выбору ответов вставляется в разрыв предложения вместо пропущенного слова. Для студента при тестировании такой вопрос выглядит как предложение, в которое вместо пропущенного слова вставлено поле с выпадающим списком. Ответ на вопрос состоит в выборе из выпадающего списка правильного значения пропущенного слова.
Пример GIFT представления такого вопроса.
Столица России {~Париж =Москва ~Рим ~Токио } расположена в центральной части страны.
Более сложный пример вопроса с двумя пропущенными словами
Город Санкт-Петербург был основан
{
~Екатериной II
~Александром I
=Петром I
~Николаем II
}
в { ~1812 =1703 ~1861 ~1786 } году.
Следует помнить, что в тексте вопроса не должно быть пропущенных строк, так как в GIFT-формате пропущенная строка является признаком, отделяющим текст одного вопроса от другого.
Вопрос типа «Короткий ответ»
Все ответы в вопросе «Короткий ответ» начинаются знаком «=» (равно), показывающим правильный ответ. Не должно быть ответов, содержащих знак «~» (тильда).
Примеры.
Какая страна расположена и в Европе и в Азии?
{=Россия =Турция}
Два плюс два равно {=четыре =4}.
Если в вопросе «Короткий ответ» указывается только ОДИН правильный ответ, то он может быть написан без знака равенства.
Вопрос типа «Верно/Неверно»
В этом типе вопроса необходимо указать, является ли утверждение верным или неверным. Ответ должен быть написан как {TRUE} или {FALSE}, или сокращенно {T} или {F} (TRUE истина, FALSE ложь).
//Вопрос, использующий стиль «Истина»
Солнце встает на Востоке.{T}
//Вопрос, использующий стиль «Ложь»
Солнце встает на Западе.{F}
Вопрос «На соответствие»
В вопросе «На соответствие» сочетающиеся пары начинаются знаком «=» и разделяются знаком «->». Должно быть как минимум три сочетающиеся пары.
Примеры.
Укажите столицы государств:
{
=Россия -> Москва
=Италия -> Рим
=Япония -> Токио
=Франция -> Париж
}
Вопросы на соответствие не поддерживают отзывы и процентное оценивание частично правильных ответов.
Вопрос типа «Числовой»
Ответ в числовом вопросе должен начинаться с символа «#» (решетка). Числовые ответы могут включать указание на величину погрешности ответа, которая пишется после правильного ответа и отделяется от него двоеточием. Например, если правильный ответ находится в диапазоне от 1.5 до 2.5, тогда ответ должен быть написан так: {#2:0.5}. Эта запись обозначает, что правильный ответ равен «2» с погрешностью ±0.5 (т.е. диапазон от 1.5 до 2.5). Если погрешность в ответе не указана, то по умолчанию подразумевается, что она равна нулю.
Пример.
Чему равно значение числа π (пи) с точностью 3 знака после запятой? {#3,14159:0,0005}.
Ответ на этот вопрос 3,141 будет засчитан, как неправильный, а ответ 3,142 как правильный.
Диапазон правильных ответов может быть также задан в таком виде: {#Минимальное значение..Максимальное значение}
Обратите внимание на то, что между значениями границ диапазона находятся ДВЕ точки.
Эквивалентная запись предыдущего вопроса может быть записана как
Чему равно значение числа π (пи) с точностью 3 знака после запятой? {#3,141.. 3,142}.
Формат GIFT позволяет создавать множественные числовые ответы Это удобно для определения нескольких интервалов правильных ответов и для их процентного оценивания. Если используются множественные числовые ответы, то они разделяются знаком равенства (подобно вопросу типа короткий ответ).
Пример.
Чему равно значение числа π (пи)?
{#=3,14159:0 =%75%3,14159:0,0005 0=%50%3,14159:0,005}.
В этом примере, если студент ответит 3,14159, то он получит максимальную оценку, если 3,142, то 0,75 от максимальной, а при ответе 3,14 его оценка составит половину от максимальной.
Вопрос типа «Эссе»
Вопрос «Эссе» это вопрос с пустым полем для ответа. Он оценивается вручную преподавателем. В фигурных скобках ответов в нем ничего не нужно указывать.
Пример.
Напишите краткую биографию А.С. Пушкина {}.
Вопрос типа «Описание»
Строго говоря, этот тип вопроса не является тестовым заданием. Он просто показывает студенту какой-то текст без требования от него ответа. На самом деле это скорее метка, чем тип вопроса.
Пример.
Для ответа на следующие вопросы теста по математике вам понадобятся ручка и бумага.
Дополнительная информация
Дополнительно к приведенному описанию GIFT-формата базовых типов вопросов этот формат предлагает еще следующие возможности.
Строка комментариев
Все строки, которые начинаются с двойного слеша «//» считаются комментариями и при импорте GIFT-файла пропускаются и не обрабатываются. Они используются для обеспечения удобочитаемости текста с вопросами.
Например.
// Далее следуют вопросы числового типа:
Сколько будет 2+2? {#4}
При экспорте вопросов из Moodle в файл GIFT-формата в комментарий вопроса включается уникальный системный идентификатор вопроса
// question: 914 name: Сколько будет 2+2?
:: Сколько будет 2+2?::Сколько будет два плюс два? {#=4:0#}
Название вопроса:
Название вопроса может быть задано перед текстом вопроса и обрамляется с обеих сторон двойными двоеточиями «::».
::Столица России::Назовите столицу России? {=Москва}
Если название вопроса не задано явно, то система по умолчанию будет использовать для названия текст вопроса.
Отзывы на варианты ответов
В тексте вопроса для каждого варианта ответа могут быть включены отзывы. Текст отзыва на вариант ответа пишется сразу же после самого ответа и предваряется знаком «#» (решетка).
При ответе на вопрос с множественным выбором студенту отображается отзыв только для варианта, выбранного студентом.
Выберите правильный вариант ответа
{
~неправильный ответ #отзыв к неправильному ответу
~другой неправильный ответ #отзыв к другому неправильному ответу
=правильный ответ #Очень хорошо!
}
Для короткого ответа отзыв отображается только, когда студент введет и отправит правильный ответ.
Какая страна расположена и в Европе и в Азии?
{
=Россия #отличный ответ!
=Турция #отличный ответ!
}
Для вопросов типа «верно/неверно» может быть два разных отзыва для случая, когда студент отвечает «Верно», и для ответа «Неверно» (первым находится комментарий для ответа «Верно»).
Украина находится в Азии.
{FALSE#Неправильно, Украина расположена в Европе.#Правильно.}
Процентное оценивание ответов
Процентные веса ответов могут использоваться в вопросах «Множественный выбор» и «Короткий ответ». Значения веса задаются после знака «~» (тильда) (для вопросов «Множественный выбор») или знака равенства (для вопроса «Короткий ответ»). Значение веса с обеих сторон заключается в знак процента «%» (например, %50%).
Пример.
Сложный вопрос:{~неправильный ответ ~%50%ответ, оцениваемый в половину =правильный, полностью оцениваемый ответ}
Процентный вес может быть скомбинирован с комментариями для вариантов ответов.
::Город Иисуса::Иисус Христос из:
{
~Иерусалима#Это важный город, но ответ неправилен.
~%25%Вифлеема#Он родился там, но вырос в другом городе.
~%50%Галилея#Вы должны быть более точным.
=Назарета#Да! Это правильный ответ!
}
или
::Город Иисуса:: Иисус Христос из:
{
=Назарета#Да! Это правильный ответ!
=%75%Назерета#Правильно, но допущена орфографическая ошибка.
=%25%Вифлеема#Он родился там, но вырос в другом городе.
}
Заметим, что последние два примера представляют одинаковые вопросы, но первый вопрос Множественный выбор, а второй Короткий ответ.
Определение форматирования текста для вопроса
Для форматирования текста доступны следующие форматы: moodle (авто‑формат Moodle), html (HTML-формат), простой (Простой текстовый формат) и markdown (Markdown-формат).
Формат задается в квадратных скобках перед текстом вопроса.
Например
[markdown]Православное Рождество отмечают
{ ~пятого ~двадцать пятого =седьмого } января.
Множественные ответы
Опция множественных ответов используется для вопросов типа «Множественный выбор», когда необходимо отметить два или больше вариантов ответов. Эта опция включается автоматически при определении процентных весов вариантов ответов.
Например
Где расположена Россия?
{
~в Америке
~%50%в Европе
~%50%в Азии
~в Африке
}
Заметьте, что сумма процентных весов ответов обязательно должна составлять 100%, иначе Moodle выдаст сообщение об ошибке. Для предотвращения этого необходимо внимательно проверять сумму весов.
Можно включать отрицательные веса в неправильные варианты ответов.
Например.
Где расположена Россия?
{
~%-50%в Америке
~%50%в Европе
~%50%в Азии
~%-50%в Африке
}
Специальные символы «~», «=», «#», «{», «}», «:»
Символы «~», «=», «#», «{», «}», «:» контролируются фильтром при импорте вопросов из GIFT-формата и, поэтому, не могут быть использованы в тесте вопроса. Они участвуют в разделении частей вопроса, и называются управляющие или специальные символы. Но иногда все же возникает необходимость использования таких символов в тексте вопроса, например, в математических формулах. Путем для решения таких проблем является «пропуск» управляющих символов. Для этого перед таким символом управления необходимо поставить обратный слеш «\».
Например:
Какое из выражений равняется 5?
{
~ \= 2 + 2
= \= 2 + 3
~ \= 2 + 4
}
или
::Символы управления GIFT::
Какой из перечисленных символов не является символом управления GIFT-формата?
{
~ \~ # \~ это символ управления.
~ \= # \= это символ управления.
~ \# # \# это символ управления.
~ \{ # \{ это символ управления.
~ \} # \} это символ управления.
= \ # Правильно! \(обратный слеш) это не символ управления. Он используется для ПРОПУСКА последующих символов.
}
При обработке вопроса в Moodle обратный слеш удаляется и не отображается.
Определение категорий
В GIFT-формате существует возможность указания категории, в которую будут помещены вопросы при их импортировании из GIFT-файла. Для этого используется модификатор $CATEGORY:.
В пределах файла категория может изменяться столько раз, сколько нужно. Все вопросы следующие после модификатора вплоть до следующего модификатора или конца файла будут добавлены в указанную категорию.
Вопросы расположенные до первого модификатора категории будут импортироваться в категорию, указанную на странице импорта. Чтобы это опция работала, поле из файла: должно быть отмечено флажком (галочкой).
Для включения модификатора категории необходимо включить в файл специальную строку (выделенную с обеих сторон пустыми строками):
$CATEGORY: Том/Дик/Джерри
или
$CATEGORY: моя категория
Первый пример конкретизирует путь с вложенными категориями. В этом примере вопросы будут помещены в категорию Джерри. Если указаны несуществующие категории, то они будут созданы при импорте GIFT-файла.
2.3. Как перенести банк вопросов из курса в курс
Как перенести банк вопросов из курса в курс
Перенести тесты из одного курса в другой в пределах одного портала, развернутого на платформе СДО Moodle, можно двумя способами.
Способ 1. Перенос всего Банка вопросов и всех или нескольких настроенных тестов
- Для этого достаточно выполнить импорт исходного курса в новый курс.
- При импорте оставьте галочки только для Банка вопросов и нужных тестов.
Способ 2. Перенос конкретной категории с заданиями
Нажмите, чтобы скачать инструкцию, как перенести отдельную категорию банка тестовых заданий (в разработке)
Краткая инструкция
- Выполните экспорт вопросов из нужной категории курса.
- Выполните импорт вопросов из полученного при экспорте файла.
- Добавьте в курс новый тест и настройте параметры тестирования.
- Пройдите тест для выявления ошибок и их устранения.
2.4. Не могу найти вопросы созданные в Тесте.
3. Формирование структуры Банка вопросов
В предыдущих разделах, посвященных созданию в системе Moodle тестовых заданий (вопросов) разных типов, можно было обратить внимание на то, что при создании вопроса требовалось указывать так называемую категорию вопроса. Речь идет о том, что создаваемый банк тестовых заданий не должен представлять собой неупорядоченный линейный список вопросов. В хорошем банке вопросов по дисциплине должно быть несколько сотен вопросов и поэтому управляться с таким большим неструктурированным массивом вопросов было бы чрезвычайно трудно и неэффективно.
Поэтому Moodle предоставляет средства для структуризации банка вопросов в иерархическую систему категорий вопросов. Для того, чтобы открыть страницу настройки категорий вопросов следует выбрать пункт «Категории» в блоке «Настройки» (рис. 1.1.1).

Рис. 1.1.1 Переход к странице работы с категориями вопросов
Страница редактирования категорий выглядит следующим образом (рис. 1.1.2).

Рис. 1.1.2. Пример страницы редактирования категорий
На странице представлена иерархия категорий вопросов с указанием в скобках количества вопросов в каждой категории. В нижней части страницы расположены инструменты для добавления новых категорий. Для этого следует выбрать из выпадающего списка родительскую категорию, в которую будет помещена создаваемая, ввести название создаваемой категории и, при необходимости, текст дополнительной информации о категории. Нажатием кнопки «Добавить категорию» созданная новая категория добавляется в указанную родительскую категорию.
Справа от наименования каждой категории находятся иконки инструментов , с помощью которых можно, соответственно, удалить категорию, перейти в режим ее редактирования, с помощью стрелок переместить категорию в другое место, например, в другую родительскую категорию или изменить порядок категорий, находящихся в одной родительской категории.
Организации иерархии категорий тестовых заданий следует уделять большое внимание, так как от этого в большой степени зависит возможность формирования впоследствии эффективных сценариев конкретных тестов в соответствии с решаемыми ими задачами. Созданию тестов и формирования их сценариев посвящен следующий раздел пособия.
Формирование иерархии категорий и группировка по ним вопросов осуществляются в соответствии с тематической направленностью вопросов, их назначением, целевой аудитории и сложностью вопросов. В категории самого нижнего уровня следует помещать близкие по смыслу вопросы одного уровня сложности. Это позволит обеспечить создание эквивалентных по трудности и тематической направленности наборов вопросов, предъявляемых конкретным студентам при использовании механизма случайной выборки вопросов из указанных категорий для исключения возможности списывания испытуемыми ответов на вопросы дуг у друга.
4. Переход к созданию/редактированию Банка вопросов. Виды вопросов:
Создание Банка тестовых заданий для курса Moodle состоит в разработке преподавателем тестовых заданий (вопросов) и организации их в иерархическую структуру категорий для облегчения и даже автоматизации их последующего использования в конкретных сценариях различных тестов.
Для того чтобы приступить к созданию тестовых заданий следует на главной странице курса Moodle в блоке «Настройки» выбрать пункт «Банк вопросов» (рис. 2.1).

Рис. 2.1. Выбор пункта «Банк вопросов»
На экране появится страница «Банк вопросов» (рис. 2.2).
В верхней части этой страницы в выпадающем списке «Выберите категорию» выбирается категория вопросов. Более подробно о формировании структуры категорий «Банка вопросов» излагается ниже в разделе *******.
Чуть ниже поля выбора категории располагаются чекбоксы, управления отображением на странице вопросов, входящих в Банк.

Рис. 2.2. Страница Банка вопросов
Для того чтобы перейти к созданию нового вопроса следует нажать кнопку «Создать новый вопрос» (рис. 2.2).
В появившемся списке (рис. 2.3) следует выбрать тип создаваемого вопроса.

Рис. 2.3. Меню выбора типа создаваемого вопроса
Отметим, что система Moodle поддерживает все стандартные типы тестовых заданий и, кроме того, целый ряд оригинальных типов тестовых заданий, существенно расширяющих возможности преподавателя по созданию адекватных средств для оценки успешности освоения студентами конкретных аспектов учебной дисциплины.
Поля тестовых вопросов
Тестовые задания создаются путем заполнения полей в специальных формах, которые зависят от типа используемого в задании вопроса.
Форма любого типа вопроса содержит следующие поля:
- «Название вопроса» используется, чтобы ориентироваться в списке вопросов, хранящихся в базе данных.
- «Текст вопроса» – это формулировка вопроса. Для содержания используется встроенный редактор, поэтому можно форматировать текст формулировки, вставлять списки, таблицы, рисунки (если загружены на сервер, см. Управление файлами).
- «Балл по умолчанию» показывает, сколько баллов получит тестируемый за правильный ответ.
- «Общий отзыв к вопросу» - это дополнительные пояснения к заданному вопросу для тестируемых.
- «Штраф за каждую неправильную попытку» (в разделе «Несколько попыток») показывает, сколько баллов будет вычтено за неправильный ответ.
Остальные поля формы варьируются в зависимости от типа вопроса.
В следующих разделах рассматриваются особенности создания каждого из типов тестовых вопросов Moodle.
4.1. «Описание»
Строго говоря, «Описание» не является тестовым заданием. Этот элемент просто показывает студенту какой-то текст (и возможно графику) без требования от него ответа. На самом деле это скорее метка, чем тип вопроса.

Рис. 3.1. Страница ввода вопроса типа «Описание»
Подсказка-рекомендация
Когда перемешивание вопросов в сценарии теста отключено, с помощью этого типа вопроса можно представлять информацию, используемую для следующей группы вопросов.
Настройка вопроса
- Выберите категорию банка, к которой относится этот вопрос.
- Дайте вопросу содержательное название – это позволит вам найти этот вопрос в банке вопросов.
- Введите содержание вопроса в поле «Текст вопроса».
- Нажмите кнопку «Сохранить», чтобы добавить вопрос в выбранную в п. 1 категорию банка вопросов.
4.2. «Эссе»
Вопрос типа «Эссе» являются оцениваемым элементом курса, подразумевающим, что ответ на вопрос должен представлять собой короткий текстовый фрагмент длиной в несколько абзацев. Вопросы этого типа подходят, например, для экзаменационного ответа в свободной форме. Для заданий, требующих более длинных ответов, лучше использовать элемент курса «Задание».
Страница настройки вопроса типа «Эссе» представлена на рис. 4.1
Настройка вопроса
Рис. 4.1 Страница настройки вопроса типа «Эссе»
- Выберите категорию, к которой относится создаваемый вопрос.
- Дайте вопросу содержательное название – это позволит вам найти этот вопрос в банке вопросов.
- Введите содержание вопроса в поле «Текст вопроса».
- В этом же окне можно выбрать и добавить изображение
- для показа вместе с текстом вопроса.
- Установите шкалу оценивания по умолчанию (т.е. максимальное количество баллов для этого вопроса).
- Добавьте отзыв к вопросу, если требуется. Это текст, который студент увидит после того, как тест будет завершен и результаты его выполнения отправлены на сервер.
- Выберите формат ответа:
- - HTML-редактор;
- - HTML-редактор с выбором файлов (возможность вставки в текст изображений, мультмедиа и т.д.);
- - Обычный текст;
- - Обычный текст, моноширинный шрифт.
- Установите размер поля для ввода, чтобы показать ожидаемую длину ответа студента.
- Если это необходимо, можно установить разрешение на прикрепление к ответу одного или нескольких файлов.
- Введите текст «Шаблона для ответа». Этот текст будет показан студенту в окне ввода ответа, когда начнется попытка ответа на вопрос. Нажатие кнопки «Показать инструменты редактирования» (рис. 4.2), дает доступ к инструментам, позволяющим использовать форматирование вводимого текста.

Рис. 4.2. Действие кнопки «Показать инструменты редактирования»
- В следующем окне вводится информация, необходимая преподавателю, оценивающему данное задание, для корректного оценивания (например, эталонный ответ).
- Нажмите кнопку «Сохранить», чтобы добавить вопрос в выбранную в п. 1 категорию банка вопросов.
Оценивание вопроса
Вопрос типа «Эссе» автоматически системой не оценивается. Преподаватель должен будет его просмотреть и выставить оценку вручную. До этого момента оценка студента за этот вопрос будет «0».
Чтобы выставить студенту оценку за тест, перейдите по ссылке «Оценить вручную» под результатами теста в блоке навигации (рис. 4.3).

Рис. 4.3. Переход к оцениванию вопроса типа «Эссе»
Во время выставления оценки вручную за эссе, можно добавить комментарий, объясняющий студенту оценку за эссе.
Вопросы типа «Эссе» в модуле Лекция
Чтобы оценить вопрос типа «Эссе» в деятельностном элементе «Лекция» (Lesson), сначала нажмите на название Лекции на странице с вашим курсом. Если в этом элементе есть вопросы типа «Эссе», которые нужно оценить, то должна появиться ссылка «Оценить вопросы эссе». По ссылке откроется страница, показывающая, сколько неоцененных эссе осталось. Неоцененные эссе будут выделены красным цветом. Выберите эссе, которое вы хотите оценить.
Экран оценивания эссе покажет заголовок вопроса, ответ студента и место, куда вы можете написать комментарий и выставить оценку. Нажмите на кнопку «Отправить оценку», чтобы записать выставленный вами балл и комментарий. Вопросы, получившие оценки, будут отображаться зеленым цветом.
Повторите процесс, чтоб окончить выставление оценок. Нажмите ссылку «Разослать оцененные эссе», чтобы ваши оценки и комментарии пришли студентам на почту.
4.3. «Верно/Неверно»
В вопросе типа «Верно/Неверно» («Истина/Ложь», «True/False») студенту предлагается на выбор только два возможных варианта ответа: «Верно» или «Неверно». Содержимое вопроса может включать изображение или код HTML.
Если в вопросе установлен отзыв, то соответствующее сообщение с отзывом показывается студенту после ответа на вопрос. Например, если правильным ответом является «Неверно», а студент выбрал вариант «Верно» (неправильный ответ), то будет показан отзыв к ответу «Верно».
Стоит отменить, что тип вопроса «Верно/Неверно» в модуле «Лекция» заметно отличается. Он фактически такой же, как тип вопроса с множественным выбором в «Лекции», но только с двумя вариантами ответа.
Настройка вопроса
На рис. 5.1 представлена страница настройки вопроса типа «Верно/Неверно»
Рис. 5.1. Страница настройки вопроса типа «Верно/Неверно»
- Выберите категорию банка вопросов, к которой относится вопрос.
- Дайте вопросу содержательное название – это позволит вам отыскать вопрос в банке вопросов.
- Введите содержание вопроса в поле «Текст вопроса».
- Выберите изображение для показа, если вы хотите добавить в вопрос картинку. Для студентов она будет отображаться сразу после текста вопроса и до вариантов ответа.
- Установите «Оценку по умолчанию» (т.е. максимальное количество баллов за этот вопрос).
- Если необходимо, можно добавить общий отзыв к вопросу. Это текст, который увидит студент после ответа на вопрос.
- Выберите правильный ответ – «Верно» или «Неверно».
- Если необходимо, создайте комментарии для каждого из вариантов ответа: «Верно» и «Неверно». Нажатие кнопки «Показать инструменты редактирования» в этих окнах, дает доступ к инструментам, позволяющим отформатировать текст.
- Нажмите кнопку «Сохранить» для добавления вопроса в выбранную в п. 1 категорию банка вопросов.
4.4. «Множественный выбор»
Вопросы типа «Множественный выбор» (Multiple Choice или Multichoice), которые еще называют вопросами в закрытой форме, являются очень популярными при формировании тестов. Moodle предоставляет преподавателям достаточно много гибких возможностей для создания этого типа вопроса. Можно создавать вопросы с выбором одного ответа или с выбором нескольких ответов, включать изображения, звук и другие мультимедиа объекты в сам вопрос и/или в его варианты ответов (через вставку HTML), определять разные веса для отдельных ответов. Следует помнить, что в модуле «Лекция» вопросы ведут себя по-другому.
Существует два вида вопросов с множественным выбором, предусматривающих выбор единственного ответа или выбор нескольких ответов.
Вопросы с выбором единственного ответа
Эти вопросы позволяют испытуемому выбирать только один единственный ответ с помощью радио-кнопки рядом с вариантом ответа (рис. 6.1).
Рис. 6.1 Пример вопроса с выбором единственного правильного ответа
Преподаватель может указать неотрицательную оценку для каждого из предлагаемых вариантов ответов. Обычно это ноль баллов для неверных ответов, максимум баллов для правильных ответов и часть максимальной оценки для частично верных ответов.
Вопросы с выбором нескольких вариантов ответов
Преподаватель – составитель тестового задания при создании вопроса с множественным выбором может выбрать опцию «Допускается несколько ответов». Тип вопроса с возможностью выбора нескольких вариантов ответов позволяет испытуемому при ответе на вопрос указывать один или несколько ответов, устанавливая галочки в чек-боксах рядом с предлагаемыми вариантами ответов (рис. 6.2).

Рис. 6.2 Пример вопроса с выбором нескольких правильных ответов
Каждому ответу можно назначать положительную или отрицательную оценку. Если общая оценка за вопрос оказывается отрицательной, то за выполнение задания испытуемый получит ноль баллов. Обращаем внимание на то, что для неправильных ответов надо устанавливать не нулевые, а отрицательные оценки, для того, чтобы в случае выбора студентом всех вариантов ответа результирующая оценка за вопрос была не максимальной, а нулевой. В частности, если вы хотите сделать так, чтобы при выборе хотя бы одного неправильного ответа итоговая оценка за вопрос была равной нулю, то установите для всех неправильных ответов оценку -100% (минус сто процентов).
Отзыв преподавателя может быть ассоциирован как с каждым ответом по отдельности, так и со всем вопросом в целом.
Настройка вопроса
Вид страницы настройки вопроса типа «Множественный выбор» представлен на рис. 6.3.
Рис. 6.3. Страница настройки вопроса типа «Множественный выбор»
- Выберите категорию, к которой относится вопрос.
- Дайте вопросу содержательное название – это позволит вам отыскать вопрос позднее (назвать его просто «Вопрос1» довольно неудачная идея). Имя вопроса будет использоваться в списке вопросов при редактировании теста или в «Лекции», как заголовок страницы. Студентам оно не будет показываться. Таким образом, вы можете выбрать любое имя, которое имеет смысл для вас и возможно для других преподавателей.
- Создайте текст вопроса. Если вы используете редактор HTML, вы можете форматировать текст таким же образом, как вы это делаете в документе Word.
- Выберите изображение для показа, если хотите, чтобы вопрос содержал картинку. Для студентов изображение выведется сразу с текстом вопроса.
- Если вы используете для создания текста вопроса редактор HTML, то альтернативно и, возможно, более удобно, для вставки картинки вы можете нажать в редакторе на иконку изображений. Появится всплывающее окно для вставки изображения. Вы можете в нём выбрать загрузку изображения в вашу область файлов, или можете указать ссылку на изображение в Интернете. Если вы добавили файл в вашу область файлов, нажмите на имя файла после загрузки, чтобы вставить ссылку на него в текстовое поле для URL вверху экрана. Затем нажмите «Ок».
- Установите «Оценку по умолчанию» (т.е. максимальное количество баллов за этот вопрос). По умолчанию эта оценка равна 1. Следует иметь в виду, что даже в случае, когда для всех вопросов вы используете одинаковые значения оценок, вы можете устанавливать различные относительные веса оценок за вопросы при формировании сценария конкретного тестирования из вопросов вашего Банка вопросов.
- При необходимости, можно добавить «Общий отзыв» к вопросу. Это текст, который испытуемый увидит после завершения выполнения теста.
- Выберите опцию возможности выбора испытуемым при выполнении задания только единственного ответа или нескольких ответов.
- Выберите, стоит ли перемешивать варианты ответов при их предъявлении разным студентам.
- Выберите вариант нумерации ответов, если это необходимо.
- Напишите первый вариант ответа в текстовом поле «Вариант 1». Кнопка «Показать инструменты редактирования» предоставляет расширенные возможности редактора HTML, в том числе возможность добавления в ответах изображений или звуковых файлов.
- Выберите оценку в процентах для варианта ответа. Она означает долю в процентах от общей оценки за вопрос, в которую оценивается выбор испытуемым данного варианта ответа.
Вы можете выбирать как положительные значения процентов, так и отрицательные. Например, выбор одного из правильных ответов в вопросе с выбором нескольких ответов даст вам 50% от возможной оценки, а при выборе неверного ответа у испытуемого снимется 10%. Обратите внимание, что в вопросе с выбором нескольких вариантов ответов обязательно должна быть возможность в сумме набрать 100%. Для неправильных ответов (дистракторов) в этом режиме следует устанавливать отрицательные оценки, а не нулевые, чтобы при установке испытуемым «галочек» выбора у всех оценок суммарная оценка была отрицательной или нулевой.
- Если необходимо, добавьте отзыв к каждому ответу. Возможно, это отнимет дополнительное время при составлении задания. Однако это является хорошей практикой. Используя отзывы можно объяснить студентам, почему каждый из вариантов ответа является верным или ошибочным. Если студенты будут знать, почему те или иные варианты ответов являются правильными или ошибочными, они смогут проанализировать свои собственные рассуждения и начать понимать, почему ответ является верным или не верным. Ваш отзыв будет отображаться только в случае выбора настройки «Показывать отзыв» в опциях теста.
- Заполните остальные варианты ответа в оставшейся части формы. Любые пустые области будут игнорироваться.
- По желанию можно заполнить поля «Отзыва для любого правильного ответа», «Отзыв для любого частично правильного ответа» и «Отзыва для любого неправильного ответа». Таким образом, когда студент отправит ответ на вопрос, он будет видеть отзывы в зависимости от выбранных ответов, отзыв для любого ответа в области под первыми ответами, и, если это разрешено, общий отзыв ниже всей остальной информации.
- Установите величину штрафа. Штраф применяется только в случаях, когда вопрос используется в тесте с обучающим режимом, т.е. когда студенту разрешено выполнять несколько попыток ответа на вопрос в рамках одной попытки прохождения теста. Если штраф больше нуля, то студент будет терять часть максимальной оценки в каждой последующей попытке. Например, если по умолчанию оценка за вопрос равна 10 и штраф равен 0,2, то в каждой последующей попытке после первой будет налагаться штраф в 0,2*10=2 балла.
При настройке режима тестирования, допускающего несколько попыток при выборе опции «Удалить некорректные ответы» при нажатии кнопки «Начать заново», неверные ответы очищаются. При выборе опции «Показывать количество правильных ответов» в отзыв включается блок, показывающий количество правильных ответов.
- Нажмите кнопку «Сохранить» в нижней части страницы.
Вопросы с множественным выбором в модуле «Лекция»
Вопросы с множественным выбором в модуле «Лекция» для студентов выглядят аналогично, но при редактировании сильно отличаются от обычных вопросов с множественным выбором. Вопросы в «Лекции» позволяют преподавателю изменять оценки за ответ студента, отзыв и также отправлять студента на разные страницы «Лекции» в зависимости от полученного ответа.
Существуют и другие отличия. Вопрос в тесте имеет более гибкую систему оценивания, чем похожая система в модуле «Лекция». Даже с включенной опцией «Баллы за каждый вариант ответа», «Лекция» не позволяет выставить проценты за ответы на вопрос. И студент должен выбрать все верные ответы, чтобы получить баллы за вопрос с множеством ответов в модуле «Лекция».
4.5. «Короткий ответ»
В вопросах типа «Короткий ответ» (Short-Answer), студент в качестве ответа на вопрос вводит слово или короткую фразу (рис. 7.1).

Рис. 7.1 Пример вопроса типа «Короткий ответ»
Ответ может включать изображение. Ответ может быть чувствительным или не чувствительным к регистру. Ответом должны быть одно слово или фраза из нескольких слов, но они должны соответствовать одному из установленных преподавателем эталонов ответов.
Модули «Тест» и «Лекция» позволяют создавать вопросы с коротким ответом. Рассмотренный ниже анализ соответствия ответа на вопрос заданным эталонам работает успешно в обоих модулях, однако существует также другой тип анализа, доступный для модуля «Лекция», но недоступный в модуле «Тест» (см. замечания ниже).
Настройка вопроса
На рис. 7.2 представлен скриншот страницы создания вопроса типа «Короткий ответ».

Рис. 7.2. Страница настройки вопроса типа «Короткий ответ»
- Выберите для вопроса категорию банка тестовых заданий.
- Дайте вопросу содержательное название.
- Создайте текст вопроса. Если вы используете редактор HTML, вы можете форматировать текст, как вы это делаете в документе Word.
Замечание-подсказка: если ответом является заполнение пропуска в тексте, используйте подчеркивания (5 или более), чтоб показать, где этот пропуск находится тексте.
- Выберите изображение для показа, если хотите, чтобы вопрос содержал картинку (если нужна более подробная информация о вставке изображения, смотрите её в теме типа вопроса с множественным выбором).
- Установите «Оценку по умолчанию» (т.е. максимальное количество баллов за правильный ответ на этот вопрос).
- Добавьте «Общий отзыв» к вопросу, если необходимо. Это текст, который увидит студент после того, как ответит на вопрос.
- Выберите опцию, определяющую чувствительность или нечувствительность вводимого студентом ответа к регистру. Чувствительность к регистру может быть стать «ловушкой» для студента, когда для ответа важен регистр букв. Какой из вариантов считать верным – Пушкин или пушкин?
- Далее, заполните допустимые варианты ответов, которые будут считаться правильными или частично правильными. В этой настройке можно установить неполную оценку за ответ с грамматическими ошибками. Для формирования различных допустимых вариантов написания слов или фраз можно использовать подстановочные символы (см. ниже пункт «Использование подстановочных символов»).
- Выберите оценку для каждого ответа.
- Если необходимо, создайте отзыв для каждого и для всех ответов. Он появится, после того, как студент завершит выполнение теста.
Замечание: хорошей практикой является добавление одного подстановочного символа «*» (звездочка) в качестве последнего ответа, тем самым вы сможете задать отзыв и оценку для всех остальных возможных (неправильных) ответов студента.
- При необходимости количество правильных или частично правильных ответов может быть добавлено нажатием кнопки «Добавить 3 варианта(ов) ответа(ов)».
- В разделе «Настройки для нескольких попыток» можно установить величину штрафа. Штраф применяется только в случае, когда вопрос используется в тесте с обучающим режимом – то есть когда студенту разрешено выполнять несколько попыток ответа на вопрос в рамках одной попытки прохождения теста. Если значение штрафа больше нуля, студент будет терять часть максимальной оценки в каждой последующей попытке. Например, если по умолчанию оценка за вопрос равна 10 баллов и штраф равен 0,2, то в каждой последующей попытке после первой будет налагаться штраф в 0,2*10=2 балла.
- Нажмите кнопку «Сохранить» для добавления вопроса в категорию базы тестовых заданий.
Использование подстановочных символов
Можно использовать символ звездочку «*» как подстановочный символ, замещающий любой набор символов в шаблоне ответа на вопрос. Например, шаблон бе*ать будет соответствовать списку слов, начинающихся на «бе» и заканчивающихся на «ать». Если необходимо, чтобы символ звездочка присутствовал в ответе, вводимом студентом, то следует использовать перед этим символом обратный слеш, то есть «\*». В этом случае символ «*» не интерпретировался системой как подстановочный символ.
Если в шаблонах ответов подстановочный символ «*» не используется, то ответы студента должны в точности совпадать с шаблонами, поэтому студенту надо быть внимательным при написании ответов.
При использовании шаблона ответа из нескольких слов в этом случае будет иметь значение количество пробелов между словами. В большинстве случаев, очевидно, было бы некорректным учитывать количество пробелов между словами при оценке правильности ответов. В таких случаях, например, для ответа «Петр Первый» следует ввести шаблон ответа в виде «Петр*Первый» с оценкой 100%. В этом случае как правильный ответ будут восприниматься ответы: «Петр Первый», «Петр Первый» «Петр__Первый», и т.д. При этом, однако, и варианты «Петр и Первый», «Петр-Первый», «Петр не Первый» также будут считаться верными, что возможно не совсем то, что бы вы хотели при проверке вопроса. Такие случаи следует учитывать.
Для примера представлены некоторые ответы и баллы за вопрос – «Назовите русского императора, основавшего Санкт-Петербург»
1) Петр*Первый – с оценкой 100%,
2) Петр*1* – с оценкой 100%
3) Петр – с оценкой 50%
4) * – с оценкой «Пусто»
Обращаем внимание на то, что порядок, в котором приводятся шаблоны ответов, является важным. Шаблоны ответов обрабатываются системой по порядку с первого до последнего. Как только совпадение найдено, дальнейший процесс сравнения прекращается. Если совпадений не найдено после перебора всех шаблонов, вопрос помечается как отвеченный неверно, и студенту выводится общий отзыв. Как уже говорилось, хорошей практикой является использование подстановочного символа «*» в качестве последнего варианта ответа, чтобы алгоритм проверки ответа «знал», что делать, когда ни один из вариантов шаблонов не совпал с ответом студента.
Отзыв для неверных ответов
При использовании вопроса с коротким ответом, у вас имеется возможность использования лишь ограниченного количества допустимых вариантов. Таким образом, если вы хотите оставить отзыв в случае неверного ответа, вы должны в точности написать шаблоны верных ответов и затем использовать символ «*» в качестве последнего ответа с оценкой ноль баллов и отзывом, который будет выводиться для всех неверных вариантов ответа. Фактически, любой другой ответ, кроме конкретных указанных вами, будет обрабатываться через подстановочный символ в последней позиции ответов и считаться неверным. Он получит оценку ноль баллов, и студенту будет выведен отзыв для неверного ответа.
Пример:
Вопрос: «Что такое кролик?».
Ответ 1: животное
Отзыв: правильно
Оценка: 100%
Ответ 2: млекопитающее
Отзыв: правильно
Оценка: 100%
Ответ 3: позвоночное
Отзыв: верно
Оценка: 100%
Ответ 4: *
Отзыв: Упс! Неверно
Оценка: Пусто
Следует помнить, что в этом типе вопроса нельзя устанавливать отрицательные оценки, и все ответы, отличные от заданных вами правильных ответов, будет считаться равным последнему 4-му пункту, соответствуя подстановочному символу, и получат указанный отзыв и оценку равную нулю баллов.
Совет: прототипируйте ваши вопросы
Вам может понравиться прототипирование ваших вопросов с короткими ответами для определения популярных ответов студентов по существу являющихся верными, но которые вы не могли предусмотреть и, поэтому не отразили в шаблонах. Например, в приведенном выше вопросе про Петра Первого ответ «Царь Петр Первый». Рекомендуется для начала создать несколько допустимых ответов и включить вопрос в тест без оценки. Сообщите студентам, что вы проверяете новый вопрос. После окончания теста проверьте ответы студентов и добавьте допустимые с вашей точки зрения ответы в список шаблонов ответов.
Замечание по модулю «Лекция»
В модуле «Лекция» для типа вопроса с коротким ответом присутствует две различных системы анализа ответов студентов: простая система, рассмотренная выше, используется по умолчанию. Второй тип, доступный только для модуля «Лекция», называется «Регулярные выражения» и позволяет строить более сложные варианты шаблонов для проверки правильности ответов.
4.6. «Числовой»
Для студентов, тип вопроса «Числовой» (Numerical) выглядит аналогично вопросу с коротким ответом (рис. 8.1).

Рис. 8.1. Пример вопроса с числовым ответом
Отличие состоит в том, что ответ должен представлять собой число, а не текст и, при этом, что важно, может указываться допустимая погрешность вводимого числа. Это позволяет фиксированный диапазон значений рассматривать как один ответ.
Например, если задан правильный ответ 30 и допустимая погрешность 5, то все числа между 25 и 35 будут интерпретироваться как правильный ответ.
В этом типе вопроса также можно:
- оценивать независимо число и единицы измерения,
- выбирать, как будет выглядеть размерность:
- как поле для ввода текста,
- как переключатель с несколькими вариантами ответа,
- просто оценивать число с опцией написания размерности рядом в поле ввода,
- выбирать, где поместить единицы измерения:
- справа от числа, как чаще всего и делается,
- слева от числа, например $ 100.00
Кроме того, правильный формат числа и инструкции, поясняющие как нужно отвечать, могут быть размещены рядом с элементов ввода ответа.
Например,

Рис. 8.2. Пример множественного выбора единиц измерения
Шаблоны ответов могут содержать различные варианты ответов с разной степенью точности. Это позволяет вам создавать вопросы вида «Чему равен корень от x2-3x+2?» и устанавливать различное количество баллов в зависимости от точности ответа.
Текстовый ответ для данного типа вопроса недопустим – для этого существует тип вопроса с коротким ответом.
Настройка вопроса с числовым вопросом
На рис. 8.3 представлен скриншот страницы настройки вопроса с числовым ответом.

Рис. 8.3. Страница настройки вопроса с числовым ответом
- Выберите категорию банка тестовых заданий, к которой должен быть отнесен вопрос.
- Дайте вопросу содержательное название – это позволит вам отыскать вопрос в банке тестовых заданий.
- Введите содержание вопроса в поле «Текст вопроса». Оно может включать уравнение – в Moodle есть набор текстовых фильтров для ввода формул и компонентов для правильного их отображения. Сложные выражения могут быть написаны с использованием фильтра редактора TeX. Как вариант, можно выбрать отображение формулы в виде картинки.
- Выберите изображение для показа, если вы хотите добавить картинку в вопрос. Для студентов оно будет отображаться сразу после текста вопроса пред вариантами ответа.
- Установите «Оценку по умолчанию» (т.е. максимальное количество баллов за этот вопрос).
- Добавьте общий отзыв к вопросу. Это текст, который увидит студент после ответа на вопрос.
- Введите первый желаемый вариант ответа.
Замечание: числа с плавающей точкой, например «23.4», могут быть записаны в виде «23,4» или «2.34E+1».
- Введите погрешность для этого ответа. Это диапазон значений больше или меньше введенного значения ответа, которые Moodle будет принимать как правильные. Например, при установленном верном ответе «–5», и установке погрешности равной «1», значения «4» и «6» будут восприниматься как правильные.
- Выберите оценку для этого ответа.
- Создайте отзыв для правильного ответа. Это текст, который студент увидит в случае ввода числа, попадающего в допустимый погрешностью диапазон от верного ответа.
- Повторите эти операции для каждого варианта ответа, который вы хотите принять. Вы можете указать отзыв для всех неверных ответов, используя подстановочный символ, т.е. символ звездочки «*», как ответ с оценкой «пусто».
- Вы можете также задавать единицы измерения для ответов. Например, если вы введете «см» в качестве единицы измерения, и в качестве ответа «15», то ответы «15см» и «15» оба будут считаться верными. Вы также можете задавать множитель. То есть, если ваш основной ответ «5500» с единицей измерения «м» (метры), то вы можете также добавить единицу «км» (километры) с множителем 0,001. Это означает, что ответы «5500», «5500м» или «5.5км» будут расцениваться как верные. Стоит отметить, что погрешность также умножается, то есть, если разрешенная ошибка равна100 м, то в км это будет 0,1.
- Установите величину штрафа в разделе «Настройки для нескольких попыток». Штраф применяется только в случае, когда вопрос используется в тесте с обучающим режимом – т.е. когда студенту разрешено несколько попыток ответа на вопрос в рамках одной попытки прохождения теста. Если установлен штраф больше 0, то студент будет терять часть максимальной оценки при выполнении каждой последующей попытки. Например, если по умолчанию оценка за вопрос равна 10 баллов и штраф равен 0,2, то в каждой последующей попытке после первой будет налагать штраф в 0,2*10=2 балла.
- Нажмите кнопку «Сохранить» для добавления вопроса в категорию.
Советы и рекомендации
Следует помнить, что рассмотренные числовые вопросы в модуле «Тест» немного отличаются от вопроса такого же типа в модуле «Лекция».
4.7. «На соответствие»
Вопросы типа «На соответствие» (Matching question type) содержат область содержания вопроса и список имен или объектов, которые должны быть корректно сопоставлены с элементами другого списка.
Например, вопрос «Сопоставьте столицы со странами» содержит два списка: список стран – «Канада, Италия, Япония» и список столиц – «Оттава, Рим, Токио» (рис. 9.1). В модуле тестирования каждое соответствие имеет одинаковый вес, вносящий свой вклад в суммарную оценку вопроса.


Рис. 9.1. Пример вопроса «На соответствие»

Рис. 9.2. Пример отображения результатов ответа на вопрос «На соответствие»
Настройка вопроса
На рис. 9.3 представлен скриншот страницы настройки вопроса «На соответствие».

Рис. 9.3. Страница настройки вопроса типа «На соответствие»
- Выберите категорию вопроса.
- Дайте вопросу содержательное название – это позволит вам найти этот вопрос в банке вопросов.
- Напишите необходимые инструкции в поле «Текст вопроса», объясняющие студентам, по какому принципу им нужно устанавливать соответствие.
- Установите «Оценку по умолчанию» (т.е. максимальное количество баллов за этот вопрос).
- Добавьте «Общий отзыв» к вопросу, если требуется. Это текст, который увидит студент после завершения выполнения теста.
- Если хотите, чтобы порядок ответов в выпадающем меню был произвольным, нажмите на переключатель «Перемешивать».
Замечание: чтобы это сработало, также должна быть включена опция перемешивания ответов в настройке сценария теста.
- Для первого вопроса введите его значение и значение соответствующего ему ответа для сопоставляемого списка.
- Надо заполнить значения хотя бы для двух элементов списка вопросов и элементов сопоставляемого списка. Максимально можно добавить до 10 вопросов. Обращаем внимание на то, что можно добавлять дополнительные неверные ответы в сопоставляемом списке, оставляя пустым поле для значений вопросов.
- Установите штраф для каждой неверной попытки. Штраф применяется только в случае, когда вопрос используется в тесте с обучающим режимом – т. е. когда студенту разрешено несколько попыток ответа на вопрос в рамках одной попытки прохождения теста. Если штраф больше 0, то студент будет терять часть максимальной оценки в каждой последующей попытке. Например, если по умолчанию оценка за вопрос равна 10 баллов и штраф равен 0,2, то в каждой последующей попытке после первой будет налагаться штраф в 0,2*10=2 балла.
- Нажмите «Сохранить» для добавления вопроса в категорию.
Оценивание
Каждый подзапрос имеет одинаковый вес по отношению к вкладу в общую оценку вопроса. Например, студент, корректно сопоставивший 3 из 4 возможных пар ответов, получит ¾ или 75% от общей возможной оценки за вопрос.
Повторяющиеся записи
Существует возможность иметь повторяющиеся записи в списке элементов ответа, но в этом случае нужно соблюдать осторожность при идентификации ответов. Например, в вопросе «Определите тип животных» и списках «муравей, корова, собака, воробей» и «насекомое, млекопитающее, млекопитающее, птица».
Упорядоченные вопросы
Список ответов перемешивается всегда. В модуле тестирования также возможно, чтобы были перемешаны оба списка – список вопросов и список ответов. Для этого должна быть установлена в позицию «Да» опция «Случайный порядок ответов» в настройках сценария теста ниже группы опций «Расположение», а также должен быть установлен режим «Перемешивание» в каждом отдельном вопросе.

Рис. 9.4. Опция «Случайный порядок ответов» в настройках сценария теста
Рассмотрим в качестве примера вопрос «Приведите в соответствие буквы с их порядковым номером в алфавите» с вариантами номеров в алфавите – «1, 2, 3, 4» и вариантами ответов «А, Б, В, Г». Список ответов для каждого студента будет всегда перемешан, когда при выборе им варианта соответствия из выпадающего списка. Однако, только в случае, когда и в тесте и в вопросе включены опции «перемешивания», список вопросов в рамках одного вопроса будет перемешиваться и выглядеть не «1, 2, 3, 4», а, например, как «2, 4, 1, 3».
Вопросы на соответствие в модуле «Лекция»
Вопросы на соответствие также используются в модуле «Лекция». Для студентов они выглядят аналогично тому, как описано выше. Однако для преподавателей их вид отличается.
- В вопросах этого типа в тестах, в отличие от модуля «Лекция», отсутствуют переходы (jumps).
- В модуле «Лекция», чтобы ответ засчитался как правильный, все ответы должны быть правильно сопоставлены с вопросами.
- То, что называется списком вопроса в тесте, в модуле «Лекция» не может перемешиваться. Если рассматривать пример, приведенный ранее, то в модуле «Лекция» элементы списка «А, Б, В, Г» всегда будут выводиться в указанном порядке, а элементы списка ответов «1, 2, 3, 4» всегда будут перемешиваться.
- В модуле «Лекция» используются наименования «Ответ» и «Соответствующий ответ» вместо наименований «Вопрос» и «Ответ» в заданиях модуля «Тест».
- В модуле «Лекция» количество элементов в двух списках должно быть одинаковым. Невозможно иметь 4 элемента в первом списке и 5 элементов в списке элементов для сопоставления.
Упорядочение вопросов в модуле «Лекция»
В модуле «Лекция», в отличие от вопросов с множественным выбором или модуля тестирования, список вопроса всегда одинаково упорядочен, а варианты выбора выводятся в случайном порядке.
Советы и рекомендации
- Вопросы на соответствие выглядят лучше, если длинные, многословные куски текста помещаются в список вопросов, а не в список соответствия. Например, когда выбираем слова и их значения, лучше поместить слова в список ответов, а значения в текст вопроса. В противном случае выпадающие списки с длинными предложениями будут сложно читаться и в использовании очень неудобными.
- Вопросы на соответствие в модуле «Лекция» слегка отличаются в режиме редактирования от вопросов в модуле теста. Например, отличается оценивание ответов и в тесте не используются «Переходы».
4.8. «Вычисляемые» типы вопросов
Вопросы «Вычисляемых» типов (Calculated question types) позволяют создавать числовые вопросы с использованием специальных подстановочных символов. Например, используя переменные x и y, и заключив их в фигурные скобки «{…}», мы получаем места для подстановки {x} и {y}, которые будут заменяться системой случайными значениями во время выполнения студентом тестового задания.
Например, если вы хотите создать большое количество вопросов типа «Чему равна мощность при заданных значениях напряжения и тока», вы можете создать вопрос с двумя местами для подстановки {x} – напряжение и {y} – ток и затем установить поле «Формула верного ответа» равным {x}*{y} (здесь символ «*» – знак умножения). То есть
Формула верного ответа = {x}*{y}
Для студента этот вопрос будет выглядеть следующим образом (рис. 10.1).

Рис. 10.1. Пример предъявляемого студенту вычисляемого типа вопроса
Когда студенты будут проходить тест, система Moodle будет случайным образом подставлять значения для переменных {x} и {y} и оценивать результат на основе формулы верного ответа. При большом наборе генерируемых значений {x} и {y} вероятность получения разными студентами одинаковых значений в таком типе вопроса будет очень маленькой.
Нужен ли вам этот тип вопроса?
Главная цель вычисляемого типа вопроса – это создание множества версий одного вопроса с разными входными числовыми значениями, чтобы испытуемые не могли использовать при ответе заранее известный им единственный правильный вычисляемый числовой ответ. Это означает, что при составлении такого вопроса необходимо иметь хотя бы один подстановочный символ в одном из ответов. Если у вас нет случайной выборки входных значений, то тогда следует использовать не «Вычисляемый», а «Числовой» тип вопроса.
Виды «Вычисляемых» типов вопросов
Система Moodle предлагает три вида вопросов «Вычисляемого» типа:
- «Простой Вычисляемый»,
- «Вычисляемый»
- «Множественный Вычисляемый».
«Простой Вычисляемый» тип вопроса является более простой версией вопроса «Вычисляемого» типа. В нем реализованы все основные особенности этого типа вопроса, за исключением возможности использования одних и тех же наборов исходных значений входных переменных для разных вопросов. При этом он имеет более простой интерфейс для формирования вопроса.
«Множественный Вычисляемый» вопрос устроен так же, как вопросы типа «Множественный выбор», с тем отличием, что ответами в них служат числовые значения, получаемые путем расчета формул. Значения в формулах выбираются из заранее определенного набора значений случайным образом при прохождении теста.
Ниже создание вопросов указанных трех видов рассматривается более подробно.
4.9. «Простой Вычисляемый»
Вопросы типа «Простой Вычисляемый» это числовые вопросы, ответ на которые высчитывается с помощью формул, содержащих в качестве аргументов переменные числовые значения, обозначаемые с использованием, так называемых подстановочных символов вида {x}, {y}, которые во время прохождения студентом теста заменяются случайными значениями.
Тип вопроса «Простой вычисляемый» реализует все основные особенности семейства вычисляемых типов вопросов, но имеет более простой интерфейс для создания вопроса.
В качестве первого примера рассмотрим создание вопроса, проверяющего знание студентом того, как величина электрической мощности зависит от величин значений напряжения и тока. Для этого в вопросе у студента спрашивают: «Чему равна мощность, если величина напряжения равна U Вольт, а величина тока равна I Ампер?» В качестве ответа студент должен ввести числовое значение, равное правильному значению величины мощности. Принципиальное отличие данного типа вопроса от рассмотренного ранее вопроса типа «Числовой» состоит в том, что исходные входные значения напряжения и тока (U и I), для которых должен будет введен результат вопроса, не являются фиксированными, а случайным образом изменяются при каждой попытке выполнения задания. Это исключает возможность правильного ответа на вопрос на основе известного заранее правильного числового значения, а не на основе знания формулы для его вычисления.
Для создания вопроса следует проделать следующие шаги:
- Создать содержимое вопроса с переменными в фигурных скобках «{ }».
- Ввести формулу, использующую переменные и установить погрешность для вводимых значений.
- Задать диапазон генерируемого набора входных значений, которые будут появляться в тексте вопроса при конкретной попытке его выполнения.
- Просмотреть созданный набор значений и, при необходимости, подкорректировать его.
- Проверить его работоспособность вопроса с помощью его просмотра под ролью «Студент».
Инициализация процесса создания вопроса «Простой Вычисляемый»
Для начала нужно перейти в банк вопросов. На странице банка вопросов выбрать пункт «Создать новый вопрос» и в появившемся списке выбрать пункт «Простой Вычисляемый». На экране появится страница добавления «Простого вычисляемого вопроса» (рис. 10.1.1). В поле «Название вопроса» введите название вашего вопроса.

Рис. 10.1.1. Страница добавления вопроса «Простой Вычисляемый» (начало)

Рис. 10.1.1. Страница добавления вопроса «Простой Вычисляемый» (продолжение)
Текст вопроса
Заполните текст вопроса (рис. 10.1.2) (стоит отметить, что имена параметров в фигурных скобках могут быть выбраны по вашему желанию, но на латинице).
Рис. 10.1.2. Заполнение текста вопроса
Установите оценку вопроса по умолчанию (т.е. максимальное количество баллов для этого вопроса).
В поле «Общий отзыв к вопросу» можно ввести текст показываемого студенту отзыва, относящегося к вопросу в целом.
Ввод формулы правильного ответа и его параметров
Заполните формулу правильного ответа, используя имена параметров в фигурных скобках из теста вопроса (рис. 10.1.3).
Рис. 10.1.3. Ввод формулы ответа
Если у вас только один ответ на этот вопрос, то ему следует установить оценку 100%. Остальные параметры можно оставить без изменений.
Определите погрешность для ошибки, которую вы готовы допустить в ответе. Погрешность и тип погрешности вкупе дадут вам диапазон удовлетворяющих значений. Таким образом, если погрешность = t, верный ответ = x и отличие ответа пользователя от верного ответа dx, то типы погрешности следующие:
- - Номинальный – ответ верный, если dx<=t,
- - Относительный – ответ верный, если dx/x<=t.
Настройки «Отображение правильного ответа» и «Формат» определяют точность отображения верного ответа. Они не используются для оценивания.
Добавьте отзыв, который студенты увидят, если введут этот ответ.
Обращаем внимание на то, что можно задать столько формул ответа, сколько необходимо. Для добавления ещё одного ответа следует нажать кнопку «Добавить 1 вариант(ов) ответа(ов)» (рис. 1.10.4). На этом рисунке показано добавление второго варианта ответа, в котором при той же формуле правильного ответа установлена меньшая допустимая точность ответа (0,05 вместо 0,01 в первом ответе), и, соответственно за такой менее точный ответ установлена оценка 50% вместо 100% в первом ответе.
Обратите внимание на то, что один из ответов обязательно должен быть равен 100%.
Рис. 10.1.4. Добавление еще одного варианта ответа
Указание единиц правильного ответа
Вы можете также указать единицы измерения для ответа. Для этого в секции «Оперирование размерностью» в пункте «Оперировать размерностью» следует установить настройку –
«Единицы измерения необязательны. Если они будут введены, то они будут использоваться для преобразования ответа в первую единицу ответа перед сортировкой»
или настройку –
«Единица измерения должна присутствовать: она тоже будет оцениваться» (рис. 10.1.5).
Рис. 10.1.5. Оперирование размерностью
Например, если вы введете «см» в качестве единицы измерения, и в качестве ответа 15, то ответы «15см» и «15» оба будут считаться верными. Если вы добавите более одной единицы измерения, вы также можете указать и множитель. То есть, если ваш основной ответ 5500 с единицей измерения Вт (Ватт), вы можете также добавить единицу кВт с множителем 0,001. Это означает, что ответы «5500», «5500Вт» или «5.5 кВт будут расцениваться как верные. Стоит отметить, что ошибка также умножается н коэффициент, то есть если разрешенная ошибка равна 100 для размерности Ватт, то в киловаттах значение ошибки уже будет 0,1.
Секция «Настройки для нескольких попыток»
Настройки этой секции (рис. 10.1.6) применяются только, когда вопрос используется в тесте с включенным обучающим режимом – т.е. когда студенту разрешено несколько попыток ответа на вопрос в рамках одной попытки прохождения теста. В этом режиме можно устанавливать штрафы за использование следующих попыток.
Рис. 10.1.6. Секция «Настройки для нескольких попыток»
Если штрафы больше нуля, то студент теряет баллы пропорционально максимальной оценке за каждую последующую попытку. Например, если по умолчанию за вопрос максимальный балл равен 10, и штраф 0,2 (20%), то каждая следующая попытка после первой будет увеличивать штраф на 0,2х10 = 2 балла.
Нахождение и интерпретация системой параметров в формуле
В простом вычисляемом типе вопроса в качестве аргументов формул используются только те символьные параметры в фигурных скобках {}, которые представлены в формуле.
В тексте вопроса, выдаваемого студенту, символьные параметры в фигурные скобках, совпадающие с параметрами указанными в формуле, будут заменены их конкретными числовыми значениями, например, 5 и 7. Любые другие символы в тексте вопроса, также заключенные в фигурные скобки, системой уже не будут интерпретироваться как параметры с замещаемыми значениями, а будут рассматриваться как обычный текст. То есть весь остальной используемый в вопросе «{текст в фигурных скобках}» будет представлен, именно в таком виде, как «{текст в фигурных скобках}».
Нажмите кнопку «» (рис. 10.1.7)
Рис. 10.1.7. Инициализация параметров формулы
При перезагрузке в секции «Параметры подстановочных знаков, используемые для генерации значений» (рис. 10.1.8) будут выведены два параметра {U} и {I}.
Рис. 10.1.8. Секция «Параметры подстановочных знаков, используемые для генерации значений»
Генерация значений параметров
Выберите количество наборов значений для генерации, например 10, и показа, например 2.
Возможность управления количеством выводимых значений удобно при создании большого количества наборов.
Также обратите внимание на (выделенное красным цветом шрифта) предупреждение, что рабочему вопросу нужен как минимум один набор подстановочных значений. Вы не сможете сохранить вопрос, если не сделаете следующий шаг.
Нажмите на кнопку «Генерировать» и затем на кнопку «Отобразить»
Рис. 10.1.9. Отображение сгенерированных наборов значений
Обратите внимание, что наборы показаны в обратном порядке и число показывает, сколько наборов было создано.
Два набора показывают, как изменения определены между минимальным и максимальным значениями.
Отметьте, что результат формулы проанализирован и показано ограничение погрешности (здесь 1% относительно).
Также отображается верный ответ, показываемый студентам.
Выводимый здесь один десятичный знак после запятой устанавливаются по умолчанию в настройках правильной формулы этим параметром.
Для сохранения вопроса нажмите на кнопку «Сохранить».
Проверка созданного Простого вычисляемого вопроса
Для того чтобы посмотреть, как будет выглядеть созданное тестовое задание для студента, следует в банке вопросов нажать на иконку предпросмотра данного вопроса.
Вопрос будет выглядеть следующим образом.
Рис. 10.1.10. Представление вопроса студенту
Введите результаты ваших самостоятельных расчетов или нажмите на кнопку «Отобразить правильные ответы». Не забудьте отметить единицу измерения вводимого значения.
Нажмите на кнопку «Отправить». Если введены точные значения, то на экране появится
Рис. 10.1.11. Вид вопроса после отправки правильного ответа
Замечания по поводу правильного синтаксиса формулы ответа
- Не ставьте знак «=» в формулу!
- Основное правило: вводите эти формулы также как вы это делаете на калькуляторе, т.е. 3+5*sin(3/{x}). Единственное исключение в выражениях со степенью, когда не может быть записан, как {x}^3. Вместо этого нужно ввести pow({x}, 3).
- Подстановочные символы и другие аргументы для каждой функции должны быть в круглых скобках. Например, если вы хотите, чтобы студенты вычислили синус одного угла и косинус удвоенного другого угла, вы должны ввести sin({a}) + cos({b}*2).
- Всегда лучше иметь лишние круглые скобки, чем их недостаток. Сервер не может читать ваши мысли, поэтому, чем точнее вы ему объясните, что вы хотите сделать, тем более вероятно, что он правильно обработает ваши сложные формулы.
- Отсутствует неявное умножение. Для вас вполне очевидно, что означает 5x или 2(23), но сервер строго делает математические расчеты, он не сможет понять всё, что понимаем мы. Поэтому всегда используйте знак «*» для умножения.
- Любые специальные математические функции требуют указания их аргументов в круглых скобках. Например, sin (3/x). Если 3/x заключить в круглые скобки, то сервер поймёт выражение верно. Без этих круглых скобок, сервер не будет знать, что вы имеете в виду, то ли (sin 3)/x, то ли sin (3/x), и отклонит всю формулу целиком.
Функции, доступные в формулах ответов
В формулах вычисляемых вопросов можно использовать более сложные математические выражения, чем простые арифметические операторы.
Доступны следующие функции.
|
Функция |
Объяснение |
|
abs |
Значение по модулю |
|
acos |
Арккосинус – в радианах (!!!) Преобразуйте ваши градусы в радианы, прежде чем использовать acos от них |
|
acosh |
Обратный гиперболический косинус – в радианах (!!!) Преобразуйте ваши градусы в радианы, прежде чем использовать acosh от них |
|
asin |
Арксинус – в радианах (!!!) Преобразуйте ваши градусы в радианы, прежде чем использовать asin от них |
|
asinh |
Обратный гиперболический синус – в радианах (!!!) Преобразуйте ваши градусы в радианы, прежде чем использовать asinh от них |
|
atan2 |
Арктангенс двух переменных – передавая два значения, как (y, x), вы получаете atah(y/x), подстроенный под соответствующий квадрант. |
|
atan |
Арктангенс – в радианах (!!!). Преобразуйте ваши градусы в радианы, прежде чем использовать atan от них |
|
atanh |
Обратный гиперболический тангенс |
|
bindec |
Двоичная в десятичную |
|
ceil |
Округление вверх |
|
cos |
Косинус – в радианах (!!!). Преобразуйте ваши градусы в радианы, прежде чем использовать cos от них |
|
cosh |
Гиперболический косинус – в радианах (!!!). Преобразуйте ваши градусы в радианы, прежде чем использовать cosh от них |
|
decbin |
Из десятичной в двоичную |
|
decoct |
Из десятичной в восьмеричную |
|
deg2rad |
Преобразование числа из градусов в соответствующие радианы |
|
exp |
Расчет экспоненты от e |
|
expm1 |
Возвращает exp(число)-1, высчитывается таким образом, что число является точным, даже в случае, если его значение близко к нулю. |
|
floor |
Округление вниз |
|
fmod |
Возвращает значение с плавающей точкой модуля двух чисел – т.е. остаток, когда первое число делится на второе. |
|
is_finite |
Определяет, является ли значение правильным конечным числом |
|
is_infinite |
Определяет, является ли значение бесконечным |
|
is_nan |
Определяет значение, не являющееся числом |
|
log10 |
Логарифм от 10 (lg) |
|
log1p |
Возвращает log(1+число), вычисляет таким образом, что число является точным, даже если его значение близко к нулю |
|
log |
Натуральный логарифм (ln) |
|
max |
Находит самое большое число |
|
min |
Находит самое маленькое число |
|
octdec |
Из восьмеричной в десятичную |
|
pi |
Получает значение pi. |
|
pow (numberToRaise, NumberRaisedTo) |
Возведение в степень |
|
rad2deg |
Преобразует число в радианах в эквивалентное ему число в градусах |
|
rand |
Создает случайное целое число |
|
round |
Вещественное округление |
|
sin |
Синус – в радианах (!!!). Преобразуйте ваши градусы в радианы, прежде чем использовать sin от них |
|
sinh |
Гиперболический синус – в радианах (!!!). Преобразуйте ваши градусы в радианы, прежде чем использовать sinh от них |
|
sqrt |
Квадратный корень |
|
tan |
Тангенс – в радианах(!!!). Преобразуйте ваши градусы в радианы, прежде чем использовать tan от них |
|
tanh |
Гиперболический тангенс – в радианах (!!!). Преобразуйте ваши градусы в радианы, прежде чем использовать tanh от них |
Предопределенные константы
В действительности, кроме pi(), нет разрешенных предопределенных констант как функции без параметров.
4.10. «Вычисляемый»
Подстановка и наборы данных
Когда Moodle предъявляет «Вычисляемый» вопрос студенту, то подстановочные места в нем заменяются случайным образом выбранными значениями. Эти значения, однако, не совсем случайные. Более корректно следует говорить, что они случайным образом выбираются из предустановленного набора возможных значений. Это позволяет преподавателю – составителю теста контролировать выбор возможных значений, например, чтобы быть уверенным, что эти числа являются реалистичными. Например, значения длины и ширины комнаты это единицы метров, а не сотни или тысячи.
В вопросе «Вычисляемый», в отличие от вопросов «Простой Вычисляемый» и «Множественный Вычисляемый», эти наборы данных могут быть частными (private ) и разделяемыми (shared ). Частные наборы данных используются только одной подстановкой внутри одного вычисляемого вопроса; разделяемые наборы данных используются в одном месте для подстановки во всех вопросах, которые эту подстановку используют.
Настройка вопроса «Вычисляемый»
Чтобы создать (или изменить) вопрос «Вычисляемый», нужно последовательно пройти через три страницы. Первая страница добавления такого вопроса представлена на рис. 10.2.1.
Страница 1. Редактирование вопроса «Вычисляемый»

Рис. 10.2.1. Первая страница формирования вопроса «Вычисляемый»
- Выберите категорию вопроса.
- Все разделяемые подстановочные символы, используемые вопросами в этой категории представлены ниже. Если вы измените категорию, то вам нужно нажать кнопку «Обновить категорию», чтобы перезагрузить список. Может оказаться, что в конкретной категории не будет никаких разделяемых подстановочных символов. В этом случае, вы можете их создать позднее по своему желанию.
- Дайте вопросу понятное название – это поможет вам в дальнейшем найти его в банке вопросов.
- Введите текст содержания вопроса. Это должен быть вопрос, на который вы бы хотели получить ответ студентов, и он должен включать всю информацию, чтоб они смогли вычислить ответ. Таким образом, вопрос должен содержать как минимум один подстановочный символ, заключенный в фигурные скобки. Например, если вы хотите, чтобы студент посчитал значение мощности исходя из заданных значений величин напряжения и тока, текст вопроса может, например, выглядеть как: «Чему равна мощность, если величина напряжения равна {U} Вольт, а величина тока равна{I} Ампер?»
Вы также можете включить величины, рассчитанные с помощью подстановочных символов, используя синтаксис «{=…}»: например, вопрос «Чему равно {={A}+{B}}-{A}?» с подставленными значениями А=4 и В=3 будет выведен на экран как «Чему равно 7-4?»
- Выберите изображение для показа, если вы хотите добавить картинку к вопросу. Для студентов она появится сразу после текста вопроса и до вариантов ответа. Если вы хотите больше возможностей для управления тем, как будет выводиться изображение, включите его в текст вопроса, используя HTML редактор.
- Установите шкалу оценивания по умолчанию (т.е. максимальное количество баллов для этого вопроса).
- Если хотите, можете добавить отзыв к вопросу, который появится после того, как студент ответит на этот вопрос.
- В секции «Ответы» (рис. 10.2.2) введите выражение формулы для расчета верного ответа. В данном примере это {U}*{I}.

Рис. 10.2.2. Секция «Ответы»
Замечания.
- Знак «=» в формуле набирать не нужно).
- Формула должна содержать как минимум те подстановочные символы, которые присутствуют в тексте вопроса. Ниже, в разделе «Верный синтаксис формулы ответа» эта часть изложена подробнее.
- Выберите оценку, которую студенты получат за этот вопрос, если дадут соответствующий ответ. Оценка должна быть в процентах от возможной общей оценки за этот вопрос. Например, вы можете дать 100% за верный ответ, и 50% за ответ, близкий к правильному. При этом один из ответов обязательно должен иметь 100% оценку.
- Определите величину допустимой погрешности для этого ответа. Настройка самой погрешности и типа погрешности в связке дадут диапазон допустимых вариантов. Таким образом, если погрешность = t, верный ответ = x и отличие между ответом пользователя и верный ответом dx, тогда типы погрешности выглядят как:
- номинальная – оценка верна, если dx <=t,
- относительная – оценка верна, если dx/x <=t,
- геометрическая – оценка верна, если dx²/x² <= t².
- Следующие две настройки «Отображение ответа» и «Формат» определяют точность ответа. Используйте их для установки количества знаков после запятой или значащих цифр, которые вы хотите использовать.
- Добавьте комментарий, который студенты увидят, если введут этот ответ.
- Преподаватель, по своему желанию, может указать столько формул ответов, сколько необходимо. Для этого следует нажать кнопку «Добавить 1 вариант(ов) ответа(ов)» для добавления ответа и, затем, настроить формулу, оценку, погрешность и формат отображения этого ответа. Например, второй ответ может допускать меньшую точность при, соответственно, меньшей оценке за него.
- В секциях «Оперирование размерностью» и «Единицы измерения» можно также определить одну или несколько единиц измерения для ответов.

Рис. 10.2.3. Секции «Оперирование размерностью» и «Единицы измерения»
Например, если вы введете «см» в качестве единицы измерения, и в качестве ответа «15», то ответы «15см» и «15» оба будут считаться верными. Если вы добавите более одной единицы измерения, вы также можете указать и множитель. То есть, если ваш основной ответ «5500» с единицей измерения W, вы можете также добавить единицу kW с множителем 0.001 (Внимание‼! В качестве разделителя десятичных знаков в множителе должна быть точка). Это означает, что ответы «5500», «5500W» или «5.5kW» будут расцениваться как верные. Стоит отметить, что при этом погрешность также умножается, то есть если разрешенная погрешность равна 100 W, то в kW это будет 0,1.
- Если вопрос используется в тесте с включенным обучающим режимом, то есть допускает несколько попыток для ответа, то можно установить «Штраф» (рис. 1.2.1). Если штраф больше ноля, то студент теряет баллы пропорционально максимальной оценке за каждую последующую попытку. Например, если по умолчанию за вопрос максимальный балл равен 10 баллов, и штраф равен 0,2, то каждая следующая попытка после первой будет увеличивать штраф на 0,2х10=2 балла.
- Наконец, после выполненных выше действий вам следует нажать кнопку «Сохранить», чтобы сохранить введенные данные и перейти к редактированию следующей страницы. Если вы редактируете уже существующий вопрос, то нажав на кнопку «Следующая страница (новый вопрос)» вы создадите абсолютно новый вопрос, основанный на уже существующем.
Дополнительные разъяснения относительно параметра «Погрешность»
Для числовых вопросов можно разрешать диапазон значений, в рамках которого все ответы воспринимаются как верные. Для этого используется поле «Погрешность». Однако существует три разных вида погрешностей: относительная, номинальная и геометрическая. Если, скажем, верный ответ на вопрос равен 200 и погрешность установлена в 0,5, то различные типы погрешности работают следующим образом:
- Относительная: интервал погрешности вычисляется умножением верного ответа на 0,5, т.е. в нашем случае погрешность получится равной 100, и верный ответ будет лежать в диапазоне от 100 до 300 (200±100). Это имеет смысл, когда величина верного ответа может сильно отличаться между разными подстановочными значениями.
- Номинальная: это самый простой вариант погрешности, но далеко не самый мощный. Верный ответ должен располагаться между 199,5 и 200,5 (200±0,5). Этот тип погрешности может быть использован, если различия между разными верными ответами мало.
- Геометрическая: верхний порог интервала погрешности рассчитывается как 200+0,5*200, т. е. также, как и в случае относительной погрешности. Нижний порог рассчитывается как 200/(1+0,5). Таким образом, верный ответ должен быть в диапазоне от 133,3 до 300. Этот вид погрешности стоит применять при сложных вычислениях с большими погрешностями, когда относительная погрешность от 1 и более может быть использована для верхнего порога, но эти значения совершенно неприемлемы для нижнего, т.к. они могут сделать 0 верным ответом в любых случаях.
Поле «Значащие цифры» отвечает только за то, как верный ответ будет представлен в обзоре или отчете. Например: если оно установлено равным 3, то верный ответ 13,333 будет представлен как 13,3; ответ 1236 будет представлено как 1240; а ответ 23 будет представлено как 23,0 и т.д.
Страница 2. Выбор свойств множества значений
На рис. 10.2.4 представлен скриншот следующей страницы настройки вопроса.

Рис. 10.2.4. Вторая страница формирования вопроса «Вычисляемый»
Каждый определенный вами на предыдущей странице настройки вопроса подстановочный символ должен быть ассоциирован с множеством возможных значений. Каждый приведенный на этой странице подстановочный символ представлен вместе с выбором одного из двух видов множеств значений:
- частное множество (private), т.е. используемое только для данного вопроса.
- разделяемое множество (shared) – общий набор данных, т.е. доступное другим вычисляемым вопросам в данной категории.
Используя разделяемое множество значений, можно сберечь время, когда вы создаете несколько одинаковых или однотипных вычисляемых вопросов.
Стоит отметить, что даже если вы создаете вопрос в первый раз, на этой странице может быть сообщение, что ваш подстановочный символ «будет использовать то же самое созданное частное множество значений, что и прежде». Это означает, что Moodle уже имеет предварительно созданное предположительное частное множество значений для данного подстановочного символа: если предложенное частное множество значений – это то, что вам нужно, оставьте (отметьте) этот вариант.
Если в тексте вопроса присутствует элемент похожий на подстановочный символ, но он отсутствует во всех формулах ответа, вы можете указать, является ли этот символ подстановочным или нет. Если является, то вы можете выбрать использовать для него частное или разделяемое множество.
Далее, просто выберите предпочитаемое множество для каждого подстановочного символа, а затем нажмите кнопку «Следующая страница».
Страница 3. Редактирование множеств значений
На рис. 1.2.5 представлен скриншот этой страницы настройки.

Рис. 10.2.5. Третья страница формирования вопроса «Вычисляемый»
На этой странице создаются и настраиваются наборы возможных значений для каждого подстановочного символа.
Есть два пути для задания значений – вы можете просто напечатать их и добавить к списку, или вы можете использовать Moodle для генерации их.
Генерация значений с помощью Moodle
- Начните с секции «Добавляемый вариант» (рис. 10.2.5 и 10.2.6).

10.2.6. Секция «Добавляемый вариант»
- В полях «Диапазон значений» введите нижнюю («Минимум») и верхнюю («Максимум») границы нужных вам значений.
- Выберите количество десятичных знаков для значений.
- Выберите распределение значений между границами:
-
- равномерное – означает, что все значения между границами будут равномерно распределены;
- логарифмическое – означает, что значения у нижней границы более вероятны.
- В секции «Параметры погрешности ответов» (рис. 10.2.7) можно уточнить параметры погрешностей ответов, установленные на странице 1 (рис. 10.2.1).

Рис. 10.2.7. Секция «Параметры погрешности ответов»
- Теперь перейдите вниз к секции «Добавить» (рис. 10.2.8).

Рис. 10.2.8. Секция «Добавить»
- В этой секции, нажав кнопку «Получить новый “Добавляемый вариант”», можно выбрать один из вариантов пункта «Следующий “Добавляемый вариант”»:
- повторно использовать предыдущее доступное значение;
- принудительное обновление только подстановочных знаков, которые не являются общими;
- принудительное обновление всех подстановочных знаков.
- - В поле рядом с кнопкой «Добавить» выберите количество случайных значений (элементов), которые вы хотите добавить в список. (Обратите внимание, что максимальное количество элементов в вашем списке равно 100).
- - Нажав кнопку «Добавить» добавляем выбранное количество добавляемых вариантов.
Замечание: После генерации полученных значений вы можете сразу посмотреть их, прежде чем добавлять к списку. Нажмите кнопку «Получить новый “Добавляемый вариант”», чтоб Moodle сгенерировал новые значения в секцию «Добавляемый вариант» вверху. Если они вас устраивают, нажимайте кнопку «Добавить» для 1-го элемента; если нет – нажимайте кнопку «Получить новый “Добавляемый вариант”» вновь для получения новых значений.
В секции «Удалить» (рис. 10.2.9) можно удалить выбранное количество ранее добавленных вариантов.

Рис. 10.2.9. Секции «Удалить», «Отобразить» и отображаемые наборы
- В следующей секции (рис. 10.2.9), нажав кнопку «Отобразить», можно отобразить выбранное количество вариантов. Обратите внимание, что варианты отображаются в обратном порядке, то есть от последнего к первому.
Завершение
После того, как вы заполнили список элементов (значений), вы фактически закончили создание вопроса. Вы сами решаете, сколько значений вы добавите – чем больше значений, тем менее вероятно, что студенты увидят одинаковые значения в нескольких попытках.
Отметим, что если вы удалите варианты из списка, вы можете вернуть их в него назад. Для этого в секции «Добавить» (рис. 10.2.8) измените настройку «Следующий “Добавляемый вариант”» на «Повторно использовать предыдущее доступное значение». Теперь в следующий раз, когда вы будете добавлять элементы, Moodle восстановит значения, ранее удаленные вами из набора.
Когда ваш список значений будет окончательно сформирован, вы можете нажать кнопку «Сохранить» для завершения формирования вопроса.
Добавление/удаление ваших собственных значений
Вместо значений, автоматически генерируемых Moodle, можно устанавливать собственные значения. Для этого в отображаемом (рис. 10.2.9) списке значений следует изменить сгенерированные отображаемые значения на желаемые и сохранить вопрос нажав кнопку «Сохранить».
Чтобы удалить значения из списка:
- В секции «Удалить» (рис. 1.2.9) выберите количество элементов для удаления.
- Нажмите на кнопку «Удалить».
Что делает кнопка «Обновить параметры набора данных» (рис. 10.2.5)?
Предупреждение: эта кнопка может повлиять на несколько вопросов, поэтому нажимая её будьте осторожны. Предположим, вы выбрали набор параметров для {a} в диапазоне от 1 до 10 и сгенерировали вопрос. Для второго вопроса вы решили использовать разделяемый подстановочный символ {a}. Значения от 1 до 10 будут наследоваться от первого вопроса. Однако вам нужно их тут изменить, и вы решаете их сделать равными 11 – 100. Вы изменяете диапазон и нажимаете соответствующую кнопку. И что же обнаруживаете?! Значения изменились, и вы нажимаете кнопку «Получить новое значение для добавления». Однако если вы вернетесь назад к первому вопросу, то вы увидите, что значения там также изменились, потому что данный набор значений разделяемый. Если бы вы не обновили параметры, возможно, этого бы не случилось, и был бы сгенерирован новый набор значений и выведен в секции «Элемент для добавления».
Правильный синтаксис формулы ответа
Не ставьте знак «=» в формулу!
В последней версии вычисляемого типа вопроса вы можете иметь более одного ответа с формулой (рис. 10.2.1, 10.2.2) и применять особенные значения оценки для каждого из них, но при этом должен быть хотя бы один ответ с формулой, дающей 100% за верный ответ.
Если при редактировании вопроса вы видите более одного поля для ввода верной формулы ответа, значит, ваш сайт поддерживает возможность нескольких ответов.
- Основное правило: вводите эти формулы также, как вы это делаете на калькуляторе, т.е. 3+5*sin(3/{x}). Единственное исключение в представление степеней, когда, например, не может быть записан как {x}^3, вместо этого нужно ввести pow({x}, 3).
- Подстановочные символы и другие аргументы для каждой функции должны быть в круглых скобках. Например, если вы хотите, чтобы студенты вычислили синус одного угла и косинус удвоенного другого угла, вы должны ввести sin({a}) + cos({b}*2).
- Всегда лучше иметь большее количество круглых скобок, чем недостаточное. Сервер не может читать ваши мысли, поэтому, чем точнее вы ему объясните, что вы хотите сделать, тем более вероятно, что он правильно обработает ваши сложные формулы.
- Отсутствует неявное умножение. Для человека, вполне очевидно, что означают выражения 5x или 2(23), но сервер строго делает математические расчеты, он не сможет понять всё, что понимаем мы. Поэтому всегда используйте знак «*» для умножения.
- Любые специальные математические функции требуют заключать их аргументы в круглые скобки. Возьмем, например, выражение sin(3/x). Если 3/x заключить в круглые скобки – то сервер интерпретирует это выражение правильно. Без этих круглых скобок, сервер не будет знать, что вы имеете ввиду, то ли (sin 3)/x, то ли sin (3/x) и отклонит всю формулу целиком как ошибочную.
Доступные функции
Вычисляемый вопрос может использовать больше, чем простые формулы с арифметическими операторами. Доступны следующие функции.
|
Функция |
Объяснение |
|
abs |
Значение по модулю |
|
acos |
Арккосинус – выводится в радианах |
|
acosh |
Обратный гиперболический косинус – выводится в радианах |
|
asin |
Арксинус – выводится в радианах |
|
asinh |
Обратный гиперболический синус – выводится в радианах |
|
atan2 |
Арктангенс двух переменных – передается в два значения как (y, x), и вы получаете atah(y/x), подстроенный под соответствующий квадрант. Замечание: в Excel переменные используются в обратном порядке как atan2(x, y). Выводится в радианах. |
|
atan |
Арктангенс – выводится в радианах |
|
atanh |
Обратный гиперболический тангенс – выводится в радианах |
|
bindec |
Двоичное число в десятичное |
|
ceil |
Округление вверх |
|
cos |
Косинус – в радианах (!!!). Преобразуйте ваши градусы в радианы, прежде чем использовать cos от них |
|
cosh |
Гиперболический косинус – в радианах (!!!). Преобразуйте ваши градусы в радианы, прежде чем использовать cosh от них |
|
decbin |
Преобразование числа из десятичной системы в двоичную |
|
decoct |
Преобразование числа из десятичной системы в восьмеричную |
|
deg2rad |
Преобразование числа из градусов в эквивалентные радианы |
|
exp |
Расчет экспоненты от e |
|
expm1 |
Возвращает exp(число)-1. Высчитывается таким образом, что число является точным, даже в случае, если его значение близко к нулю |
|
floor |
Округление вниз |
|
fmod |
Возвращает с плавающей точкой модуль от двух чисел – т.е. остаток, когда первое число делится на второе. |
|
is_finite |
Определяет, является ли значение правильным конечным числом |
|
is_infinite |
Определяет, является ли значение бесконечным |
|
is_nan |
Определяет значение, не являющееся числом |
|
log10 |
Десятичный логарифм (lg) |
|
log1p |
Возвращает log(1 + число), вычисляет таким образом, что число является точным, даже если его значение близко к нулю |
|
log |
Натуральный логарифм (ln) |
|
max |
Находит самое большое число |
|
min |
Находит самое маленькое число |
|
octdec |
Преобразование числа из восьмеричной системы в десятичную |
|
pi() |
Получает значение числа π. Функция не принимает аргументов, так же как и в Excel. |
|
pow (numberToRaise, NumberRaisedTo) |
Возведение в степень |
|
rad2deg |
Преобразует число в радианах в эквивалентное ему число в градусах |
|
rand |
Создает случайное целое число |
|
round |
Вещественное округление |
|
sin |
Синус – в радианах (!!!). Преобразуйте ваши градусы в радианы, прежде чем использовать sin от них |
|
sinh |
Гиперболический синус – в радианах (!!!). Преобразуйте ваши градусы в радианы, прежде чем использовать sinh от них |
|
sqrt |
Квадратный корень |
|
tan |
Тангенс – в радианах(!!!). Преобразуйте ваши градусы в радианы, прежде чем использовать tan от них |
|
tanh |
Гиперболический тангенс – в радианах (!!!). Преобразуйте ваши градусы в радианы, прежде чем использовать tanh от них |
Предопределенные константы
В действительности, нет разрешенных предопределенных констант кроме pi() как функции без параметров.
Синхронизация
Вы можете использовать общие подстановочные символы, чтобы получить одинаковые значения в нескольких вопросах теста.
Простейший пример: использовать один и тот же радиус – в первом вопросе, требуя найти в первом вопросе периметр окружности от {радиуса} см, и во втором вопросе попросить найти длину окружности от {радиуса} см.
Когда студент будет проходить тест, в двух вопросах будет использоваться одно и то же значение {радиуса}.
Однако синхронизация работает только, если вопросы находятся в одной категории и имеют одинаковое количество наборов данных.
Если вам нужно переместить синхронизируемые вопросы в другую категорию, вы можете сделать это, отредактировав вопросы.
4.11. Тип вопроса «Вычисляемый с множественным выбором»
Вычисляемый тип вопроса с множественным выбором похож на тип вопроса с множественным выбором с дополнительным свойством: элементы выбора могут включать результаты вычисления формул с числовыми значениями, выбираемыми случайным образом из набора во время прохождения теста. Они используют те же подстановочные символы, что и вычисляемые вопросы и их подстановочные символы могут быть разделяемыми с другими вычисляемыми вопросами с множественным выбором или обычными вычисляемыми вопросами. На рис. 1.3.1 приводится пример такого вопроса в том виде, в котором он предъявляется студенту.

Рис. 1.3.1. Пример Вычисляемого вопроса с множественным выбором
Главное отличие этого типа вычисляемого вопроса касается ввода формул. Формулы добавляются в варианты ответа как {=…}, т. е. в формулу добавляется знак равенства «=». Если вы рассчитываете площадь прямоугольника, то формула имеет вид – {={X}*{Y}}. Обращаем внимание на то, что символы переменных должны набираться на латинице.
Инициализация процесса создания вопроса «Вычисляемый с множественным выбором»
Для начала нужно перейти в банк вопросов, выбрать пункт «Создать новый вопрос» и в появившемся списке выбрать пункт «Вычисляемый с множественным выбором». Появится первая страница добавления вопроса (рис. 1.3.2). Также как в вопросе «Вычисляемый» для формирования вопроса следует последовательно пройти через три страницы.

Рис. 1.3.1. Первая страница добавления Вычисляемого вопроса с множественным выбором
В поле «Название вопроса» введите название вашего вопроса.
В поле «Текст вопроса» вводится сам вопрос, который предъявляется студенту. В нашем примере текст вопроса выглядит следующим образом:
«Чему равна площадь прямоугольника, если его длина равна {X} см2, а ширина равна {Y} см2?»
В фигурных скобках, как и в других вычисляемых вопросах, представлены подстановочные символы, которые при предъявлении студенту заменяются случайными значениями из созданного набора и используемые в вычисляемых формулах.
Далее вводится текст общего отзыва к вопросу (если необходимо), выбирается вариант построения вопроса: единственный правильный ответ или несколько правильных или частично правильных ответов. Рассмотрим первый вариант с единственным правильным ответом.
Далее ставим «галочку» режима «Случайного порядка ответов» и выбираем вид нумерации ответов.
После этого в секции «Ответы» формируются варианты ответов на вопрос: единственно правильный ответ, оцениваемый в 100% и отвлекающие неправильные ответы, называемые дистракторами.
Первым введем формулу для правильного ответа, которая имеет следующий вид {={X}*{Y}}.
В других вариантах ответа вводятся формулы, не являющиеся правильным ответом на вопрос.
В пункте «Отображении правильного ответа» настраивается формат отображаемого числового ответа. А в поле «Отзыв», если необходимо» текст отзыва, относящегося к варианту ответа.
Далее в секции «Комбинированный отзыв» можно ввести отзывы, относящиеся к любому правильному ответу, к любому частично правильному ответу и к любому правильному ответу.
Настройки секции «Настройки для нескольких попыток», также как в других типах вопросов, применяются только, когда вопрос используется в тесте с включенным обучающим режимом – т.е. когда студенту разрешено несколько попыток ответа на вопрос в рамках одной попытки прохождения теста. В этом режиме можно устанавливать штрафы за использование следующих попыток.
Если штрафы больше нуля, то студент теряет баллы пропорционально максимальной оценке за каждую последующую попытку. Например, если по умолчанию за вопрос максимальный балл равен 10, и штраф 0,2 (20%), то каждая следующая попытка после первой будет увеличивать штраф на 0,2х10 = 2 балла.
Нажатием кнопки «Сохранить» осуществляется сохранение введенных параметров вопроса и переход к следующей странице его настройки (рис. 1.3.3).

Рис. 1.3.3. Вторая страница настройки «Вычисляемого вопроса с множественным выбором»
Каждый определенный на предыдущей странице настройки вопроса подстановочный символ должен быть ассоциирован с множеством возможных значений. Каждый приведенный на этой странице подстановочный символ представлен вместе с выбором одного из двух видов множеств значений:
- - частное множество (private), т.е. используемое только для данного вопроса.
- - разделяемое множество (shared) – общий набор данных, т.е. доступное другим вычисляемым вопросам в данной категории.
Используя разделяемое множество значений, можно сберечь время, когда вы создаете несколько одинаковых или однотипных вычисляемых вопросов.
Стоит отметить, что даже если вы создаете вопрос в первый раз, на этой странице может быть сообщение, что ваш подстановочный символ «будет использовать то же самое созданное частное множество значений, что и прежде». Это означает, что Moodle уже имеет предварительно созданное предположительное частное множество значений для данного подстановочного символа: если предложенное частное множество значений – это то, что вам нужно, оставьте (отметьте) этот вариант.
Если в тексте вопроса присутствует элемент похожий на подстановочный символ, но он отсутствует во всех формулах ответа, вы можете указать, является ли этот символ подстановочным или нет. Если является, то вы можете выбрать использовать для него частное или разделяемое множество.
Далее, просто выберите предпочитаемое множество для каждого подстановочного символа, а затем нажмите кнопку «Следующая страница».


Рис. 1.3.4. Третья станица настройки вопроса
На этой странице создаются и настраиваются наборы возможных значений для каждого подстановочного символа аналогично тому, как это делается для вопроса «Вычисляемый» в предыдущем разделе.
Начните с секции «Добавляемый вариант» (рис. 1.3.4).
В полях «Диапазон значений» введите нижнюю («Минимум») и верхнюю («Максимум») границы нужных вам значений.
Выберите количество десятичных знаков для значений.
Выберите распределение значений между границами:
- равномерное – означает, что все значения между границами будут равномерно распределены;
- логарифмическое – означает, что значения у нижней границы более вероятны.
В секции «Параметры погрешности ответов» (рис. 1.3.4) можно уточнить параметры погрешностей ответов, установленные на странице 1 (рис. 1.3.3).
В секции «Добавить», нажав кнопку «Получить новый “Добавляемый вариант”», можно выбрать один из вариантов пункта «Следующий “Добавляемый вариант”»:
- повторно использовать предыдущее доступное значение;
- принудительное обновление только подстановочных знаков, которые не являются общими;
- принудительное обновление всех подстановочных знаков;
В поле рядом с кнопкой «Добавить» выберите количество случайных значений (элементов), которые вы хотите добавить в список.
Нажав кнопку «Добавить» добавляем выбранное количество добавляемых вариантов.
Замечание: После генерации полученных значений вы можете сразу посмотреть их, прежде чем добавлять к списку. Нажмите кнопку «Получить новый “Добавляемый вариант”», чтоб Moodle сгенерировал новые значения в секцию «Добавляемый вариант» вверху. Если они вас устраивают, нажимайте кнопку «Добавить» для 1-го элемента; если нет – нажимайте кнопку «Получить новый “Добавляемый вариант”» вновь для получения новых значений.
В секции «Удалить» (рис. 1.3.4) можно удалить выбранное количество ранее добавленных вариантов.
В следующей секции (рис. 1.3.4), нажав кнопку «Отобразить», можно отобразить выбранное количество вариантов. Обратите внимание, что варианты отображаются в обратном порядке, то есть от последнего к первому.
Завершение
После того, как вы заполнили список элементов (значений), вы фактически закончили создание вопроса. Вы сами решаете, сколько значений вы добавите – чем больше значений, тем менее вероятно, что студенты увидят одинаковые значения в нескольких попытках.
Отметим, что если вы удалите варианты из списка, вы можете вернуть их в него назад. Для этого в секции «Добавить» измените настройку «Следующий “Добавляемый вариант”» на «Повторно использовать предыдущее доступное значение». Теперь в следующий раз, когда вы будете добавлять элементы, Moodle восстановит значения, ранее удаленные вами из набора.
Вместо значений, автоматически генерируемых Moodle, можно устанавливать собственные значения. Для этого в отображаемом (рис. 1.3.4) списке значений следует изменить сгенерированные отображаемые значения на желаемые и сохранить вопрос нажав кнопку «Сохранить».
Чтобы удалить значения из списка:
- в секции «Удаление» выберите количество элементов для удаления;
- нажмите на кнопку «Удалить».
Когда ваш список значений будет окончательно сформирован, вы можете нажать кнопку «Сохранить» для завершения формирования вопроса.
Для того чтобы посмотреть, как будет выглядеть созданное тестовое задание для студента, следует в банке вопросов нажать на иконку предпросмотра данного вопроса.
Вопрос будет выглядеть следующим образом.

Рис. 1.3.5. Представление вопроса «Вычисляемый с множественным выбором» для студента
Выберите результат, который считаете правильным, или нажмите на кнопку «Отобразить правильные ответы».
Нажмите на кнопку «Отправить». Если введены точные значения, то на экране появится

Рис. 1.3.6. Отображение правильного ответа
Если выбран неправильный вариант, то будет выдано следующее.

Рис. 1.3.7. Отображение неправильного ответа
4.12. «Перетащить в текст»
В следующих разделах описываются нестандартные типы тестовых заданий, которые не входят в состав базовой дистрибутива системы Moodle. Мы обращаем внимание на эти новые типы вопросов, так как, на наш взгляд, они существенно расширяют возможности преподавателя по переводу проверочных заданий, относящихся к самым различным предметным областям, в форму качественных тестовых заданий. Одним из новшеств вопросов нового типа является то, что при ответе на них используется перетаскивание пользователем с помощью мышки определенных объектов-ответов в заданные целевые зоны на фоновом объекте вопроса.
Первый тип вопроса такого нового типа это вопрос, который называется «Перетащить в текст» (в английском оригинале – «Drag and drop into text»).
Задание представляет собой фрагмент текста вопроса с пропущенными словами и список слов-ответов, которые студент должен с помощью мышки перетащить из этого списка в определенные места в тексте для заполнения пропусков.
Например:

Рис. 11.1. Вид вопроса «Перетаскивание в текст» для студента
Настройка вопроса
Страница настройки вопроса представлена на рис. 11.2.

Рис. 11.2. Страница добавления вопроса «Перетаскивание в текст»
- Выберите категорию вопроса.
- Дайте вопросу содержательное название – это позволит вам найти этот вопрос в банке вопросов.
- Введите содержание вопроса в поле «Текст вопроса».
- Позиции пропущенных слов в тексте вопроса должны быть указаны с помощью двойных пар квадратных скобок [[n]], где параметр n показывает номер верного варианта в списке ответов. Слова-ответы для перетаскивания можно помещать в списковые структуры и таблицы.
- Установите «Оценку по умолчанию» (т.е. максимальное количество баллов за этот вопрос).
- В следующем окне можете ввести «Общий отзыв к вопросу». Общий отзыв отображается студенту после того, как он завершит выполнение теста и отправит результат на сервер.
- В секции «Варианты выбора» (рис. 11.2) сформируйте список вариантов ответа.
Установка опции «Перемешать» обеспечивается перемешивание предлагаемых ответов при каждом предъявлении студентам.
Варианты перетаскиваемых ответов можно разделять на группы, при этом ответы из каждой группы выделяются своим цветом и могут быть помещены при выполнении задания только в области обозначенные таким же цветом.
Варианты ответов, отмеченные опцией «В несколько мест» могут помещаться не в одну, а в несколько целевых областей.
Нажмите кнопку «Сохранить», чтобы добавить вопрос в выбранную в п. 1 категорию банка вопросов.
8. На рис. 11.1. показано, как вопрос будет выглядеть для студента.
Доступные манипуляции при ответе на вопрос
При выполнении вопросов на перетаскивание для перемещения ответов можно использовать не только мышь, но и клавиатуру. Для этого следует использовать клавишу <tab> для перемещения между целевыми областями текста вопроса и клавишу <пробел> для выбора возможных вариантов ответа для каждой области.
Оценивание
Все области имеют одинаковые веса оценок. В приведенном примере каждая область для перетаскивания оценивается в 8,33% от оценки. Оцениваются только верно указанные элементы, для неверно заполненных областей баллы из оценки не вычитаются.
Если вопрос используется с настройкой «интерактивный режим с несколькими попытками», то:
- Оценка уменьшается с каждой попыткой на величину штрафа, указанного при создании вопроса;
- Можно настроить вопрос так, что в случае, когда верный ответ был уже выбран в какой-либо попытке, он остается выбранным и в последующих попытках.
Комбинированный отзыв
Эта секция (рис. 11.3) используется в вопросах, требующих нескольких ответов от студента, и позволяет преподавателю оставлять комментарии для полностью верного, частично верного или полностью неверного ответов.
В секции «Комбинированный отзыв» по желанию можно заполнить поля «Отзыва для любого правильного ответа», «Отзыв для любого частично правильного ответа» и «Отзыва для любого неправильного ответа». Таким образом, когда студент отправит ответ на вопрос, он будет видеть отзывы в зависимости от выбранных ответов, отзыв для любого ответа в области под первыми ответами, и, если это разрешено, общий отзыв ниже всей остальной информации.
В настройках теста можно указать режим – показывать или не показывать комплексный отзыв.


Рис. 11.3. Секции комбинированного отзыва и настроек для нескольких попыток
Настройки режима тестирования, допускающего несколько попыток
В секции «Настройки для нескольких попыток» можно установить величину штрафа. Штраф применяется только в случаях, когда вопрос используется в тесте с обучающим режимом, т.е. когда студенту разрешено выполнять несколько попыток ответа на вопрос в рамках одной попытки прохождения теста. Если штраф больше нуля, то студент будет терять часть максимальной оценки в каждой последующей попытке. Например, если по умолчанию оценка за вопрос равна 10 и штраф равен 0,2, то в каждой последующей попытке после первой будет налагаться штраф в 0,2*10=2 балла.
При выборе опции «Удалить некорректные ответы» при нажатии кнопки «Начать заново», неверные ответы очищаются.
При выборе опции «Показывать количество правильных ответов» в отзыв включается блок, показывающий количество правильных ответов.
Замечания
- В данном типе вопроса отсутствует возможность создавать и использовать перетаскиваемые элементы, содержащие несколько строк текста.
- Не рекомендуется делать перетаскиваемыми длинные тексты. В этом случае лучше давать каждому такому большому текстовому элементу метку и перетаскивать уже эту метку.
- Данный тип вопроса можно использовать для заполнения ячеек таблицы.
- Данный тип вопроса можно использовать в случаях, когда при ответе требуется упорядочить какие-либо элементы.
4.13. «Выбор пропущенных слов»
Тип вопроса «Выбор пропущенных слов» (Select missing words) очень похож на рассмотренный выше вопрос «Перетаскивание в текст». Его отличие в том, что текстовые объекты для заполнения пропусков в тексте не перетаскиваются, а выбираются из выпадающих списков, размещенных в местах пропущенных слов.
Этот тип вопросов подходит для ситуаций, когда на экране недостаточно места для размещения текста вопроса и перетаскиваемых элементов, так как, если перетаскиваемые элементы будут находиться за пределами экрана, студенту будет сложно манипулировать ими для перетаскивания куда-либо.
Данный тип вопроса наиболее удобно будет использовать, когда автор вопроса создает большой текст, в котором студенты должны заполнить пропущенные слова. Эти слова выбираются с помощью выпадающих списков в тех местах, куда они должны быть вставлены.

Рис. 12.1. Вид вопроса «Выбор пропущенных слов»
Выбор этого типа вопроса или вопроса с перетаскиванием ответов дело вкуса преподавателя.
Настройка вопроса
Страница настройки вопроса представлена на рис. 12.2.

Рис. 12.2. Страница добавления вопроса «Выбор пропущенных слов»
- Выберите категорию вопроса.
- Дайте вопросу содержательное название.
- Введите содержание вопроса в поле «Текст вопроса».
Места в тексте вопроса, показывающие позиции пропущенных слов, должны быть отмечены двойными парами квадратных скобок [[n]]. Параметр n внутри скобок, указывает на номер верного варианта в выпадающем списке ответов.
- Установите «Оценку по умолчанию» (т.е. максимальное количество баллов за этот вопрос).
- В следующем окне можете ввести «Общий отзыв к вопросу». Общий отзыв отображается студенту после того, как он завершит выполнение теста и отправит результат на сервер.
- В секции «Варианты выбора» (рис. 12.2) сформируйте список вариантов ответа.
Установка опции «Перемешать» обеспечивается перемешивание предлагаемых ответов при каждом предъявлении студентам.
Варианты перетаскиваемых ответов можно разделять на группы. Ответы, принадлежащие одной Группе, будут располагаться в одном выдающем списке.
- Нажмите кнопку «Сохранить», чтобы добавить вопрос в выбранную в п. 1 категорию банка вопросов.
- На рис. 12.1. показано, как вопрос будет выглядеть для студента.
Доступные манипуляции при ответе
При выполнении вопросов с пропущенными словами можно использовать не только мышь, но и с клавиатуру. Клавиша <tab> используется для перемещения между выпадающими списками, а клавиши <стрелка вверх> и <стрелка вниз> для перебора возможных вариантов ответа для каждой пропущенной позиции.
Оценивание
Все пропуски в тексте имеют одинаковые веса. В приведенном примере каждая область для ответа оценивается в 8,33% от максимальной оценки. Оцениваются только верно указанные элементы, для неверно заполненных пропусков баллы из общей оценки не вычитаются.
Если вопрос используется с настройкой «Обучающий режим с несколькими попытками», то:
1) оценка уменьшается с каждой попыткой на величину штрафа, указанного при создании вопроса;
2) имеется возможность сделать так, чтобы в случае, когда верный ответ был уже выбран в какой-либо попытке, он оставался выбранным и в последующих попытках.
Комбинированный отзыв
Секция «Комбинированный отзыв» (рис. 12.3) позволяет преподавателю оставлять комментарии для полностью верного, частично верного или полностью неверного ответов.
В настройках теста определяется показывать или не показывать студенту комплексный отзыв.


Рис. 12.3. Секции комбинированного отзыва и настроек для нескольких попыток
Таким образом, когда студент отправит ответ на вопрос, он может видеть отзывы в зависимости от выбранных ответов, отзыв для любого ответа в области под первыми ответами, и, если это разрешено, общий отзыв ниже всей остальной информации.
Настройки режима тестирования, допускающего несколько попыток
В секции «Настройки для нескольких попыток» (рис. 12.3) можно установить величину штрафа. Штраф применяется только в случаях, когда вопрос используется в тесте с обучающим режимом, т.е. когда студенту разрешено выполнять несколько попыток ответа на вопрос в рамках одной попытки прохождения теста. Если штраф больше нуля, то студент будет терять часть максимальной оценки в каждой последующей попытке. Например, если по умолчанию оценка за вопрос равна 10 и штраф равен 0,2, то в каждой последующей попытке после первой будет налагаться штраф в 0,2*10=2 балла.
При выборе опции «Удалить некорректные ответы» при нажатии кнопки «Начать заново», неверные ответы очищаются.
При выборе опции «Показывать количество правильных ответов» в отзыв включается блок, показывающий количество правильных ответов.
Статистики
В таблице статистики, детализируется количество студентов корректно заполнивших каждый пропуск и их процент от общего числа.
4.14. «Перетащить на изображение»
В типе вопроса «Перетащить на изображение» (Drag and drop onto images) изображения или слова из списка перетаскиваются и позиционируются в предварительно установленные целевые зоны на фоновом изображении (рис. 13.1).

Рис. 13.1. Пример вопроса с перетаскиванием ответов на изображение
Основная секция вопроса, секции оценки по умолчанию и общего отзыва имеют тот же вид, что и в других вопросах.

Рис. 13.2. «Общая» секция страницы добавления вопроса «Перетащить на изображение»
Выберите категорию вопроса.
Дайте вопросу содержательное название – это позволит вам найти этот вопрос в банке вопросов.
Введите содержание вопроса в поле «Текст вопроса».
Установите «Оценку по умолчанию» (т.е. максимальное количество баллов за этот вопрос).
В следующем окне можете ввести «Общий отзыв к вопросу». Общий отзыв отображается студенту после того, как он завершит выполнение теста и отправит результат на сервер.
К этим секциям добавляется область для определения фонового изображения и следом за ним контейнеры, содержащие перетаскиваемые изображения или слова (рис. 13.3).

Рис. 13.3. Продолжение страницы добавления вопроса «Перетащить на изображение»
Следующий этап состоит в загрузке фонового изображения в секции «Предпросмотр». Изображение может быть загружено с компьютера (кнопка «Выберите файл»). Можно просто перетащить в файл в указанное место этой секции (рис. 13.3). Максимальный размер изображения должен быть 600 на 400 пикселей. После загрузки изображение появится в области предварительного просмотра (рис. 13.4).

Рис. 13.4. Фоновое изображение в секции «Предпросмотр»
В секции «Перетаскиваемые элементы» (рис. 13.5 и 13.6) производится ввод элементов, которые нужно будет перетаскивать в обозначенные целевые зоны фонового изображения.

Рис. 13.5. Секция «Перетаскиваемые элементы» при выборе режима «Перетаскиваемое изображение»
В качестве перетаскиваемых элементов могут выступать как изображения (рис. 13.5), так и текст (рис. 13.6), в зависимости от выбора типа перетаскиваемого элемента. В зависимости от этого выбора соответственно изменяется и вид этой секции (рис. 13.5 и 13.6).

Рис. 13.6. Секция «Перетаскиваемые элементы» при выборе режима «Перетаскиваемый текст»
На рис. 13.7 представлен вид этой секции с заполненными перетаскиваемыми элементами текстового типа.

Рис. 13.7. Заполненные перетаскиваемые элементы
Обращаем ваше внимание, что введенные элементы в этом примере разбиты на две группы. К группе 1 относятся элементы, представляющие названия материков на фоновом изображении, а к группе 2, названия океанов. Кроме того, у перетаскиваемых элементов 3 и 6 установлен флажок «В несколько зон». Это сделано для того, чтобы соответствующие этим элементам значения «Америка» и «Тихий» можно было позиционировать больше, чем в одну целевую зону.
Установка флажка переключателя «Перемешивать перетаскиваемые элементы при каждой попытке» обеспечивает режим выдачи перетаскиваемых элементов разным студентам в случайном порядке.
Настройка целевых зон. Для каждой целевой зоны необходимо в секции «Целевые зоны для перетаскивания» выбрать соответствующий ей перетаскиваемый элемент и координаты (рис. 13.8).

Рис. 13.8. Страница настройка целевых зон
Видно, что для перетаскиваемых элементов «Америка» и «Тихий», для которых установлен флажок «В несколько зон», представлено по две целевых области.
Настройка координат целевых зон для перетаскиваемых элементов осуществляется просто путем их позиционирования в соответствующие места фонового изображения (рис. 13.8). В поле «Текст» строки настройки каждой целевой зоны можно ввести текст, который будет появляться в качестве всплывающей подсказки при наведении курсора на данную целевую зону.
Можно обратить внимание на то, что в соответствующих окнах для каждой целевой зоны появиляются координаты (в пикселях) ее левого верхнего угла. Отсчет ведется от левого верхнего края фонового изображения.
Для студента вопрос будет выглядеть так, как это показано на рис. 13.1.
Оценивание
При формировании оценки все позиции (целевые зоны) для размещения ответов имеют одинаковые веса. В приведенном примере каждая целевая зона для перетаскивания оценивается в 10% от максимальной оценки. Оцениваются только целевые зоны с правильно помещенными на них элементами, для неверно заполненных целевых зон баллы из оценки не вычитаются.
Если вопрос используется с настройкой «Интерактивный режим с несколькими попытками», то:
1) оценка уменьшается с каждой попыткой на величину штрафа, указанного при создании вопроса;
2) можно сделать так, чтобы после выбора в попытке верного ответа, он остался выбранным и в последующих попытках.
Комбинированный отзыв
Секция «Комбинированный отзыв» (рис. 13.10) позволяет преподавателю оставлять комментарии для полностью верного, частично верного или полностью неверного ответов.


Рис. 13.10. Настройки комбинированного отзыва и режима тестирования, допускающего несколько попыток
В настройках теста определяется показывать или не показывать студенту комплексный отзыв.
Таким образом, когда студент отправит ответ на вопрос, он может видеть отзывы в зависимости от выбранных ответов, отзыв для любого ответа в области под первыми ответами, и, если это разрешено, общий отзыв ниже всей остальной информации.
Настройки режима тестирования, допускающего несколько попыток
В секции «Настройки для нескольких попыток» (рис. 13.8) можно установить величину штрафа. Штраф применяется только в случаях, когда вопрос используется в тесте с обучающим режимом, т.е. когда студенту разрешено выполнять несколько попыток ответа на вопрос в рамках одной попытки прохождения теста. Если штраф больше нуля, то студент будет терять часть максимальной оценки в каждой последующей попытке. Например, если по умолчанию оценка за вопрос равна 10 и штраф равен 0,2, то в каждой последующей попытке после первой будет налагаться штраф в 0,2*10=2 балла.
При выборе опции «Удалить некорректные ответы» при нажатии кнопки «Начать заново», неверные ответы очищаются.
При выборе опции «Показывать количество правильных ответов» в отзыв включается блок, показывающий количество правильных ответов.
Статистики
В таблице статистики, детализируется количество студентов корректно заполнивших каждую целевую зону и их процент от общего числа.
4.15. «Перетащить маркеры»
Вопросы типа «Перетащить маркеры» (Drag and drop markers) позволяют позиционировать множество маркеров на фоновом изображении, при этом оценивается позиция каждого маркера.
От рассмотренного в предыдущем разделе вопроса типа «Перетащить на изображение» тип вопроса «Перетащить маркеры» отличается в первую очередь тем, что в нем предустановленные для маркеров целевые области на фоновом изображении студенту не видны.
Основная секция вопроса, секции оценки по умолчанию и общего отзыва в этом типе такие же, как и в других вопросах с перетаскиванием (рис. 14.1). В этой секции добавлен переключатель «Выделить зоны размещения, в которых нет расположенных верно маркеров», который обеспечивает выделение таких зон после того, как студент завершил ответ на вопрос.

Рис. 14.1. Общая секция вопроса
Следующая секция «Предварительный просмотр» предназначена для определения фонового изображения.

Рис. 14.2. Секция для ввода фонового изображения
Фоновое изображение может быть загружено с вашего компьютера последовательностью действий по нажатию кнопки «Выберите файл» или просто путем перетаскивания его файла в указанное на рисунке место. Максимальный размер для него 600 на 400 пикселей. После загрузки изображение появляется в области предварительного просмотра (рис. 14.3).

Рис. 14.3. Область предпросмотра с введенным фоновым изображением
На рис. 14.4 загруженное изображение показано в увеличенном виде. Обращаем ваше внимание на то, что на рисунок нанесена координатная сетка, для удобства формирования координат целевых зон. Шаг между тонкими линиями 10 пикселей, а между толстыми 100 пикселей.

Рис. 14.4. Координатная сетка на фоновом изображении
Секция «Маркеры» предназначена для создания перемещаемых маркеров, которым назначаются соответствующие текстовые метки, как это показано на рис. 14.5.

Рис. 14.5. Создание маркеров
Обращаем внимание на то, что для каждого маркера устанавливается количество целевых зон, в которые маркеры с конкретной меткой могут позиционироваться.
В секции «Целевые зоны для перетаскивания» производится создание и настройка целевых зон на фоновом изображении. Последовательность настройки следующая.
Целевые зоны могут быть трех основных форм (рис. 14.7) – окружность, прямоугольник и многоугольник.

Рис. 14.7. Выбор типа целевой зоны
Затем для целевой зоны выбирается метка маркера, который должен в нее перетаскиваться.

Рис. 14.8. Привязка маркера к целевой зоне
Координаты и формы трех типов целевых зон настраиваются следующим образом:
- окружность – описывается координатами x, y центра и радиусом r (формат: x,y;r);
- прямоугольник – описывается координатами x и y верхнего левого угла, а также длиной д и шириной ш (формат: x,y;д,ш);
- многоугольник – описывается координатами x и y набора точек, определяющих углы многоугольника, прямые линии, соединяющие эти точки, будут являться сторонами многоугольника (формат: x1,y1;x2,y2;x3,y3;… ;xn,yn).
Все значения x вычисляются в пикселях от левого края изображения, а все значения y вычисляются в пикселях от верхнего края изображения. Для удобства расчетов на фоновом изображении отображается координатная сетка с шагом 10 пикселей.
Для облегчения формирования координат целевых зон их форма отображается на фоновом изображении сразу же после ввода или изменения значений координат точек целевой области (рис. 14.9).

Рис. 14.9. Настроенные маркеры и целевые зоны.
Для того чтобы сохранить настроенный вопрос, нажимаем кнопку «Сохранить». На рис. 14.10 представлено, каким образом созданный вопрос будет выглядеть для студента.

Рис. 14.10. Вид созданного вопроса для студента
Для того, чтобы позиционирование маркера считалось правильным, в целевую зону должен попасть центр маленькой окружности слева вверху у каждого маркера.
![]()
Обращаем ваше внимание на то, что допустимо задавать большее количество маркеров, чем нужно для правильного ответа на вопрос. Тем самым увеличивается сложность задания за счёт добавления отвлекающих ответов-дистракторов, не имеющих соответствующих им целевых зон для перетаскивания.
При завершении студентом выполнения задания, неверно позиционированные целевые зоны могут быть подсвечены.
Для этого при редактировании вопроса в секции общего отзыва следует установить переключатель «Выделить зоны размещения, в которых нет расположенных верно маркеров» (см. рис. 14.1).
Доступные манипуляции при ответе
При выполнении вопросов с пропущенными словами можно использовать не только мышь, но и с клавиатуру.
Клавиша <tab> используется для перемещения между маркерами, а клавиши <стрелок> для позиционирования маркеров.
Оценивание
При оценивании все целевые зоны имеют одинаковые веса. В приведенном примере каждая из 6-ти целевых зон для перетаскивания оценивается в 16,67% от максимальной оценки. Оцениваются только целевые зоны с помещенными на них правильными метками. Для неверно отмеченных целевых зон баллы из общей оценки не вычитаются.
Если вопрос используется с настройкой «Интерактивный режим с несколькими попытками», то:
1) оценка уменьшается с каждой попыткой на величину штрафа, указанного при создании вопроса;
2) можно сделать так, что при выборе в попытке верного ответа, он остается выбранным и в последующих попытках.
Комплексный отзыв
Эта секция появляется в вопросах, требующих нескольких ответов от студента, и позволяет преподавателю оставлять комментарии для полностью верного, частично верного или полностью неверного ответов.
Показывать или не показывать студенту комплексный отзыв определяется в настройках теста.

Рис. 14.12. Секция «Комбинированный отзыв»
Настройки режима тестирования, допускающего несколько попыток

Рис. 14.13. Секция «Настройка для нескольких попыток»
Переключатель «Показывать количество правильных ответов» включает в отзыв блок, показывающий количество правильных ответов.
Переключатель «Сохранять неверно размещенные маркеры» добавляет в отзыв список неверно размещенных маркеров.
Если установлен переключатель «Переместить неверно размещенные маркеры назад на стартовую позицию по умолчанию под изображением», то после нажатия при ответе на вопрос кнопки «Начать заново», неверно размещенные маркеры удаляются.
Статистики
В таблице статистики, детализируется количество студентов корректно заполнивших каждую целевую зону и их процент от общего числа.
4.16. «Случайный вопрос на соответствие»
Это вопрос на соответствие, который генерирует система Moodle из нескольких вопросов типа "Короткий ответ". Если взять несколько однотипных вопросов с коротким ответом, перемешать отдельно вопросы и ответы, то получится вопрос на соответствие. Таким образом, учителю достаточно задать количество исходных вопросов с коротким ответом, и система сгенерирует из них один вопрос типа «Случайный вопрос на соответствие». Причем вопросы с коротким ответом будут выбираться из той категории, в которой создан вопрос типа «Случайный вопрос на соответствие».
Выберите в селекторе «Создать новый вопрос» пункт «Случайный вопрос на соответствие».

Загрузившаяся страница содержит форму со следующими установочными параметрами:
Блок параметров «Основные»

Название категории. Выберите нужную категорию.
- Название вопроса. По умолчанию будет написано «Случайный вопрос на соответствие».
- Содержание вопроса. По умолчанию будет написано «Для каждого из следующих вопросов выберите соответствующий ответ из меню». Можно корректировать этот текст.
- Оценка для вопроса по умолчанию. Количество баллов за вопрос. Лучше оставить 1, так как оценку за вопрос можно установить непосредственно в тесте.
- Общий комментарий. Комментарий учителя, который показывается ученику после ответа. Обычно содержит информацию о тематике вопроса, ссылки на дополнительную информацию и т.д.
- Число вопросов для выбора. Селектор от 2 до 10.
Замечание: При каждом появлении этого вопроса в тесте, он формируется заново. Т.е. выбираются случайным образом вопросы с коротким ответом из заданной категории и создается случайный вопрос на соответствие. Поэтому нет необходимости создавать в категории более одного вопроса этого типа. Если в категории находятся вопросы с коротким ответом разной тематики и постановки, то в такой категории не нужно создавать случайного вопроса на соответствие.
Блок отзывов


Штраф. Десятичное число, меньше 1. Штраф уменьшает оценку за вопрос в случае неправильного ответа. Следующая попытка ученика (если таковая будет разрешена учителем) оценивается числом, уменьшенным на величину штрафа.
Нажмите кнопку " Сохранить ".
5. Создание и настройка тестов
Для проведения тестовых испытаний студентов, например по какой-либо теме курса, следует создать и настроить соответствующий тест, который будет использовать тестовые задания (вопросы) из созданного банка вопросов.
Для создания конкретного теста следует, находясь на странице курса, перейти в режим редактирования, нажав кнопку «Режим редактирования» в правом верхнем углу страницы курса.
После этого в соответствующей теме курса нажать кнопку «Добавить элемент или ресурс».
В появившемся списке (рис. 1.2.1) выбрать пункт «Тесты» и нажать кнопку «Добавить».

Рис. 1.2.1. Выбор элемента «Тест» для добавления
На экране появится страница настройки теста (рис. 1.2.2).

Рис. 1.2.2. Страница настройки теста
Настройка теста начинается с ввода его названия (под этим названием он будет виден на странице курса) и, при необходимости, текст вступления к тесту.
Секция «Синхронизация»

Рис. 1.2.3. Секция «Синхронизация»
На этой странице устанавливаются такие параметры теста, как:
- время начала и окончания тестирования (студенты смогут начать свою попытку(-ки) после времени открытия теста и они должны завершить свои попытки перед временем его закрытия);
- ограничение по времени (если оно включено, то ограничение по времени показывается на начальной странице теста и отсчет таймера отображается в блоке навигации теста);
- параметр «По истечении времени» определяет, что произойдет, если студент не отправит попытку теста до истечения заданного времени:
- по умолчанию действует опция «Попытки должны быть отправлены до истечения времени, иначе они не учитываются»;
- опция «Открытые попытки отправляются автоматически» – если студент в это время активно работает над тестом, то таймер обратного отсчета всегда будет автоматически отправлять его попытку. Но если студент вышел из системы, то этот параметр определяет, что произойдёт;
- третья опция «Разрешить отправку в льготный период, но не изменять любые ответы».
- параметр «льготный период отправки» устанавливает продолжительность дополнительного времени, в случае, если время истекло и выбран параметр «Разрешить отправку в льготный период, но не изменять любые ответы».
Секция «Оценка»

Рис. 1.2.4. Секция «Оценка»
Параметр «Категория оценки» определяет категорию в журнале оценок, в которой размещаются оценки за прохождение этого теста.
Если установкой параметра «Количество попыток» разрешены несколько попыток прохождения теста, то для расчета итоговой оценки могут использоваться следующие методы оценивания:
- лучшая оценка из всех попыток,
- средняя оценка из всех попыток,
- первая попытка (все прочие попытки не учитываются),
- последняя попытка (все прочие попытки не учитываются).
Секция «Расположение»

Рис. 1.2.5. Секция «Расположение»
Параметр «Порядок вопросов» определяет, как будут выдаваться испытуемому вопросы теста:
- в порядке, как показано на экране редактирования теста или
- путем их случайного перемешивания (рекомендуемый режим для затруднения возможности списывания).
Параметр «С новой страницы» определяет количество вопросов, отображаемых на странице. Длинные тесты имеет смысл разбивать на несколько страниц с ограниченным числом вопросов на каждой. При добавлении вопросов в тест разрывы страниц будут добавляться автоматически в соответствии с этой настройкой. В дальнейшем разрывы страниц могут быть перемещены вручную на странице редактирования.
Параметр «Метод навигации» имеет два значения:
- «Свободный»,
- «Последовательный».
При включении последовательной навигации студент должен пройти тест строго по порядку, без возможности вернуться к предыдущим страницам или посмотреть следующие.
Секция «Свойства вопроса»

Рис. 1.2.6. Секция «Свойства вопроса»
Если включен режим «Случайный порядок ответов», то варианты ответов каждого вопроса будут случайным образом перемешиваться каждый раз, когда студент будет начинать новую попытку при условии соответствующей настройки для каждого отдельного вопроса. Этот параметр применяется только для типов вопросов с вариантами ответов («Множественный выбор» и «На соответствие»).
Параметр «Какой режим вопросов» определяет способ взаимодействия студентов с вопросами теста.
Например, в режиме «Отложенного отзыва» студенты должны дать ответ на каждый вопрос без получения оценки и отзыва, а затем они увидят результаты всего теста. И, альтернативно, в режиме «Интерактивный с несколькими попытками» студенты, ответив на каждый вопрос, сразу получают отзыв и, если они с первого раза ответили не верно, то сразу получают право на повторную попытку с возможность получения меньшей оценки. Это.
Это, пожалуй, два наиболее часто используемых режимов поведения вопросов. Кроме тог, имеются режимы:
- «Адаптивный»,
- «Адаптивный (без штрафов)»,
- «Немедленный отзыв»,
- «Непосредственный отзыв с СВМ»,
- «Отложенный отзыв с СВМ».
Параметр «Каждая попытка основывается на предыдущей». В случае, если разрешено использовать несколько попыток и этот параметр включен, то в каждой новой попытке будут содержаться результаты предыдущих попыток. Это позволит выполнить тест за несколько попыток.
Секция «Настройка просмотра»

Рис. 1.2.7. Секция «Настройка просмотра»
Эти параметры определяют, какую информацию студенты могут видеть, когда они просматривают попытки теста или видят отчеты теста в разные моменты времени относительно времени прохождения теста:
- Во время попытки – параметр важен только для некоторых режимов вопросов, которые могут отображать отзыв во время попытки, например «Интерактивный с несколькими попытками»;
- Сразу после попытки – параметр применяется в течение первых двух минут после нажатия кнопки «Отправить всё и завершить тест»;
- Позже, но пока тест открыт – через 2 минуты после попытки и до даты закрытия теста;
- После того, как тест будет закрыт.
Секция «Внешний вид»

Рис. 1.2.8. Секция «Внешний вид»
Если параметр «Показать фотографию пользователя» включен, то имя и фотография студента будут отображаться на экране во время прохождения теста и на странице просмотра, что может быть использовано для контроля личности того, кто именно проходит тест.
Параметр «Десятичных знаков в оценках» определяет количество цифр после запятой при отображении баллов или оценок. Он используется только для отображения оценок, а не хранения их в базе данных или внутренних расчетов, которые производятся с полной точностью.
Параметр «Десятичных знаков в оценках вопроса» указывает число десятичных знаков после запятой, отображаемых в оценках за отдельные вопросы.
Если параметру «Отображать блоки во время прохождения теста» установлено значение «Да», то обычные блоки будут отображаться во время прохождения теста.
Секция «Дополнительные ограничения на попытки»

Рис. 1.2.9. Секция «Дополнительные ограничения на попытки»
Если пароль задан, то его необходимо ввести перед попыткой прохождения теста. Эту возможность можно использовать, например, для того, чтобы при прохождении тестирования в компьютерном классе исключить возможность выполнения теста за студента кем-либо извне класса под его логином. Для этого пароль для доступа студента к тесту может ввести сам преподаватель перед началом тестирования.
Более жесткое средство защиты от возможности выполнения теста посторонним лицом извне определенной аудитории это установка в следующем поле разрешения доступа к тесту только из определенных подсетей локальной сети или Интернета, задав разделенный запятыми список частичных или полных IP-адресов.
Если включен параметр «Принудительная задержка между первой и второй попытками», то студент должен будет выждать указанное время перед началом второй попытки пройти тест.
Если включен параметр «Принудительная задержка между последующими попытками», то студент должен будет выждать указанное время перед началом третьей попытки и последующих попыток пройти тест.
Если параметр «Безопасность браузера» установлен в состояние «Полноэкранный режим с защитой JavaScript», то:
- тест запустится, только если в браузере студента будет включен JavaScript;
- тест откроется на весь экран в окне, которое будет расположено поверх других окон и не будет содержать элементы навигации;
- студенты не смогут использовать такие возможности, как копирование и вставка.
Секция «Итоговый отзыв»

Рис. 1.2.10. Секция «Итоговый отзыв»
Общий отзыв – это текст, который отображается после прохождения попытки теста. Текст общего отзыва может зависеть от полученной оценки при указании дополнительных границ оценок (в процентах или в виде числа).
Секция «Показатели»
Под Показателями (Outcoming) в Moodle понимается система оцениваемых характеристик (помимо оценки), приобретаемых студентом в результате освоения программы курса или какой-либо его составной части. Показатели позволяют оценивать освоение одних и тех же учебных элементов с различных сторон (по различным показателям), используя одну и ту же или несколько разных шкал. Систему показателей можно использовать для оценки успешности достижения студентом результатов, для обозначения которых используют такие понятия как компетенции, умения, навыки, цели, стандарты, критерии и т. д.
Если у вас секция «Показатели» не видна, но вы хотите использовать систему показателей в дополнение к оценкам при оценивании успешности обучения ваших студентов, то необходимо в блоке «Настройки» на странице «Расширенные возможности» установить флажок включения пункта «Включить показатели» и создать необходимые показатели в рамках курса или всего сайта.
Секция «Общие настройки модуля»

Рис. 1.2.11. Секция «Общие настройки модуля»
Параметр «Доступность» может быть в двух состояниях – Показать/Скрыть. Если будет выбрано «Скрыть», то данный тест на странице курса студентам будет невиден, а для преподавателя будет выделен серым цветом.
Установка идентификатора обеспечивает способ идентифицировать элемент курса при вычислении оценки в журнале оценок. Если элемент не участвует в вычислении оценки, то поле идентификатор можно оставить пустым. Идентификатор также установить в журнале оценок, но изменён он может быть только на странице редактирования оцениваемого элемента.
Параметр «Групповой режим» имеет 3 варианта:
- «Нет групп» – все участники являются членами одного большого сообщества;
- «Изолированные группы» – участники каждой группы работают только в пределах своей группы, другие группы им не видны;
- «Видимые группы» – участники каждой группы работают только в пределах своей группы, но могут видеть другие группы.
Групповой режим, определённый на уровне курса, является режимом по умолчанию для всех элементов, создаваемых в курсе. Для каждого элемента, поддерживающего групповой режим, можно указать его собственный групповой режим. Если в курсе установлен принудительный групповой режим, то установки группового режима для любого элемента курса игнорируются.
Поток – это набор (объединение) групп в курсе. Если выбрать поток, то возможность работать вместе будут иметь студенты из групп, входящих в поток.
Секции «Ограничить доступ» и «Выполнение элементов курса»
Эти секции появились в Moodle версий 1.2.3 в настройке элементов курса (не только в тестах) и предлагает очень интересные, на наш взгляд, возможности. Настройки этих секций позволяют выстраивать предопределенные последовательности прохождения студентом элементов курса в зависимости от выполнения или невыполнения им этих элементов, полученной при этом оценкой.
5.1. Формирование содержания (сценария) теста
Следуя указаниям предыдущего раздела, в курсе создается новый тест. Однако, пока этот тест не содержит ни одного вопроса. Для того, чтобы перейти к наполнению теста вопросами и определить порядок их выполнения, необходимо на странице курса щелкнуть мышкой по его названию. На экране появится страница с параметрами теста (рис. 3.1), на которой нужно нажать кнопку «Редактировать текст».

Рис. 1.3.1. Страница описания «пустого» теста
Страница редактирования теста (рис. 1.3.2) разделена на две секции. Левая секция предназначена для отображения вопросов, набираемых в формируемый тест, а в правой секции отображаются вопросы из банка тестовых заданий в соответствии с категорией, выбранной из выпадающего списка.

Рис. 1.3.2. Страница формирования сценария теста
В правой секции также имеются инструменты, позволяющие осуществлять выбор вопросов для формируемого теста. Имеются следующие возможности выбора.
- Нажатием двойной стрелки «≪» соответствующий вопрос отправляется в левую панель страницы.
- Отметив нужные вопросы «галочками» и нажав кнопку , эти вопросы отправляются в тест.
- Указав в поле «Добавить случайные вопросы» нужное число вопросов и нажав кнопку , в тест будут вставлено указанное количество вопросов, путем их случайного выбора из данной категории. Это означает, что разные студенты могут получить различные наборы вопросов из одной и той же категории, и, если разрешено несколько попыток прохождения теста, то каждая попытка может содержать новый набор вопросов.

Рис. 1.3.3. Страница формирования сценария теста
Обращаем внимание на то, что позиции теста, в которые вопросы выбираются случайным образом, отмечаются иконкой .
Для каждого из набранных в тест вопросов можно установить количество назначаемых за его выполнение баллов. Также можно установить максимальную оценку за весь тест.
Важное замечание
Обращаем ваше внимание на то, что изменять состав теста, т. е. удалять из него вопросы и/или вставлять в него другие вопросы можно лишь до тех пор, пока на него не ответил хотя бы один студент. Это сделано для того, чтобы после начала практического использования теста для аттестации студентов нельзя было изменять характеристики теста (состав, сложность) для разных испытуемых. Все испытуемые должны находиться в одинаковых условиях.
Тем не менее, некоторые параметры теста могут подвергаться редактированию, например, баллы, назначаемые за каждый вопрос и максимальная оценка за весь тест. Могут также редактироваться отдельные вопросы, например, исправляться обнаруженные в них уже после начала тестирования ошибки. Такого рода коррективы теста система допускает, так как они не нарушают принципа одинаковости условий тестирования для всех испытуемых, поскольку в тестовой системе Moodle имеется возможность пересчета оценок за выполнение теста для всех прошедших испытания студентов.
5.2. Просмотр результатов тестирования
Просмотр и выгрузка результатов тестирования. Переопределение балла и переоценка результатов тестирования
Содержание
- Просмотр отчета о результатах тестирования
- Просмотр процедуры прохождения теста конкретным испытуемым
- Как переопределить балл за тестовое задание конкретному испытуемому
- Как оставить комментарий к ответу
- Как переоценить ответы после изменения тестовых заданий
- Как должен выглядеть график результатов студентов, прошедших тестирование
- Как выгрузить результаты тестирования по конкретному тесту или по всем тестам и заданиям курса
Краткая инструкция
-
На странице курса выберите нужный тест, щелкнув по его названию-ссылке.
-
На появившейся странице с описанием теста выберите вкладку «Результаты».
-
На загрузившейся странице с отчетом о результатах тестирования просмотрите характеристики всех имеющихся попыток прохождения теста:
- − список пользователей, прошедших тестирование;
- − даты и время начала и окончания тестирования;
- − время, затраченное на прохождение каждой попытки;
- − полученные оценки за тест;
- − баллы, полученные за каждый вопрос теста.
-
Для просмотра конкретной попытки тестирования пользователя, нажмите на ссылку «Просмотр попытки» под его Ф.И.О. На загрузившейся странице просмотра попытки можно
- − просмотреть все ответы испытуемого с указанием – верно, неверно или частично правильно был дан ответ, полученные баллы, историю ответов (все действия пользователя при выполнении каждого задания);
- − отредактировать как само задание, так и варианты ответов, нажав на пиктограмму в виде шестеренки;
- − добавить комментарий к ответу тестируемого на конкретное задание, а также переопределить балл за задание.
-
Помимо просмотра попыток тестирования на странице отчета имеется возможность:
- − упорядочить оценки пользователей по убыванию или возрастанию, попытки тестирования – по дате, затраченному времени, состоянию (завершено/не завершено/в процессе) и т.д.;
- − скачать и сохранить табличные данные;
- − удалить выбранные попытки тестирования;
- − переоценить выбранные отдельные попытки тестирования либо все имеющиеся попытки. Эта процедура используется при необходимости пересчитать все баллы за тест после внесения исправлений в одно или несколько заданий в Банке вопросов.
-
Проанализируйте столбчатую диаграмму распределения результатов тестирования, расположенную под таблицей с данными. Сделайте вывод о степени сложности вашего теста.
Подробная инструкция (новая версия)
- Зайдите в курс и выберите нужный тест, щелкнув по его названию-ссылке.

- На появившейся странице с описанием теста выберите вкладку «Результаты».
Второй способ попадания на страницу с результатами тестирования – щелкнуть под описанием теста на ссылку, указывающую количество имеющихся попыток. Эта ссылка появляется только при наличии хотя бы одной попытки тестирования, выполненной студентами. Результаты выполнения тестов пользователями с правами преподавателя в отчёт не включаются.
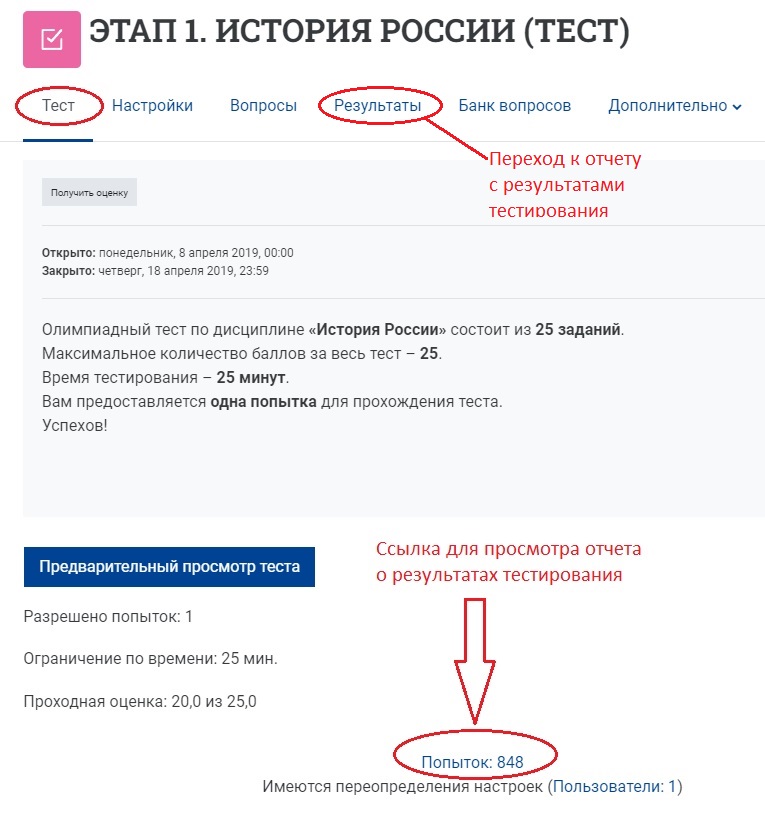
- На странице просмотра отчета о результатах тестирования в виде таблицы отображаются характеристики всех имеющихся попыток прохождения теста:
- − Ф.И.О. всех выполнивших тест пользователей с возможностью включения фильтров по начальной букве имени и/или фамилии;
- − адреса электронной почты;
- − даты и время начала и завершения попыток тестирования;
- − время, затраченное на каждую попытку;
- − итоговые оценки за каждую попытку;
- − баллы, полученные за каждый вопрос теста, обозначенный как В.1, В.2, В.3 и т.д.;
- − общие средние значения баллов за тест в целом и за каждое задание в отдельности.
Размер страницы (количество отображаемых попыток тестирования на одной странице) можно задать вручную. Переход от одной странице к другой осуществляется с помощью кнопок с номером страницы.
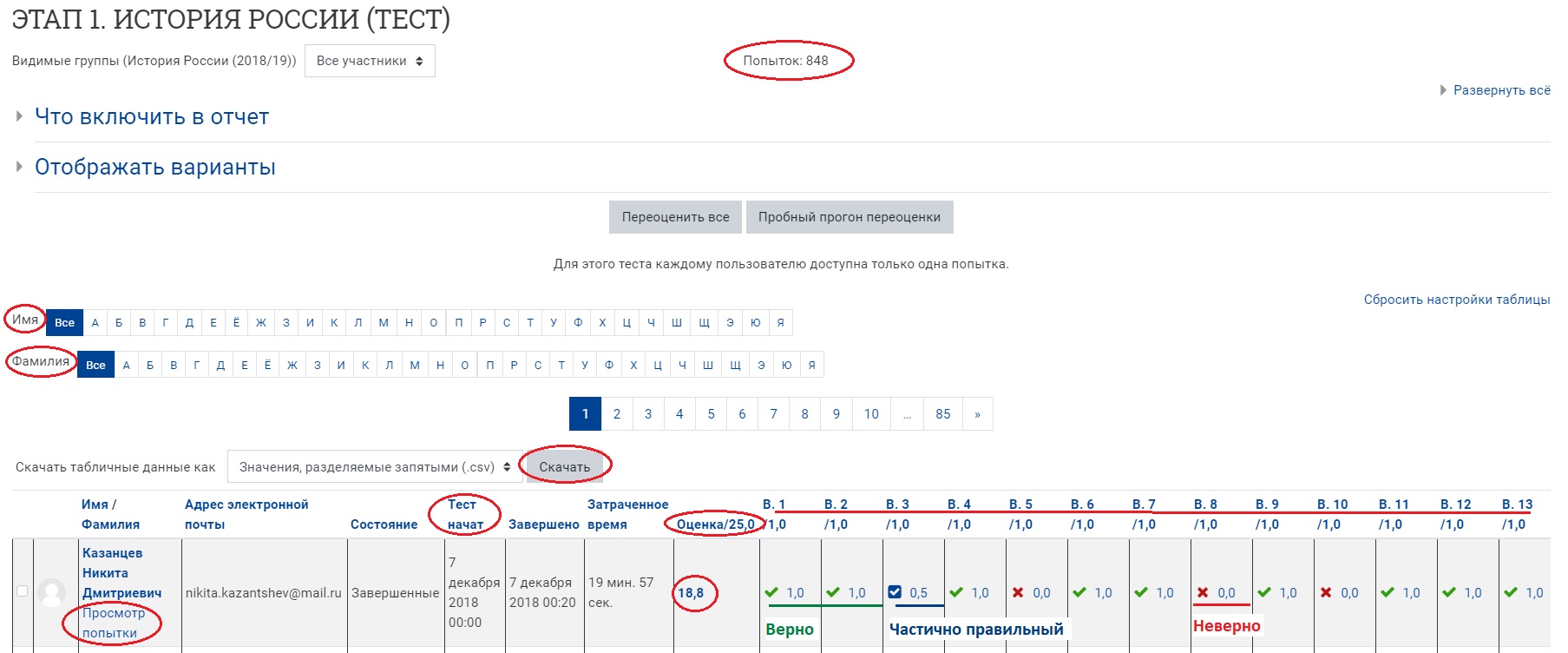
В столбцах с вопросами теста (В1, В2, В3 и т.д.) рядом с каждым отображенным баллом имеются пиктограммы, иллюстрирующие результат ответа на задание: верно (зеленая галочка), неверно (красный крестик) или частично верно (белая галочка на синем квадрате) был дан ответ испытуемым.
Щелкнув мышкой по конкретному баллу за ответ на вопрос можно перейти к просмотру этого ответа.
- Для просмотра всей процедуры прохождения теста конкретным испытуемым, щелкните на ссылку «Просмотр попытки» под его Ф.И.О.
- В начале страницы просмотра выбранной попытки размещена информация о дате, времени и продолжительности тестирования, а также – полученная оценка с указанием процента от максимально возможной оценки и отзывом на итоговый результат теста, если он был предварительно настроен преподавателем.
- В правом верхнем углу страницы отображена навигация по тесту с пиктограммами, отображающими результаты ответов на каждый из вопросов теста.

Далее на странице просмотра попытки можно выполнить следующее:
- − детально посмотреть все ответы испытуемого с указанием верно, неверно или частично правильно был дан ответ;
- − увидеть полученные баллы за каждый ответ;
- − отследить историю ответов – все действия пользователя при выполнении каждого задания;
- − отредактировать как само задание, так и варианты ответов, нажав на пиктограмму в виде шестеренки;
- − добавить комментарий к ответу тестируемого на конкретное задание, а также переопределить полученный балл за задание.
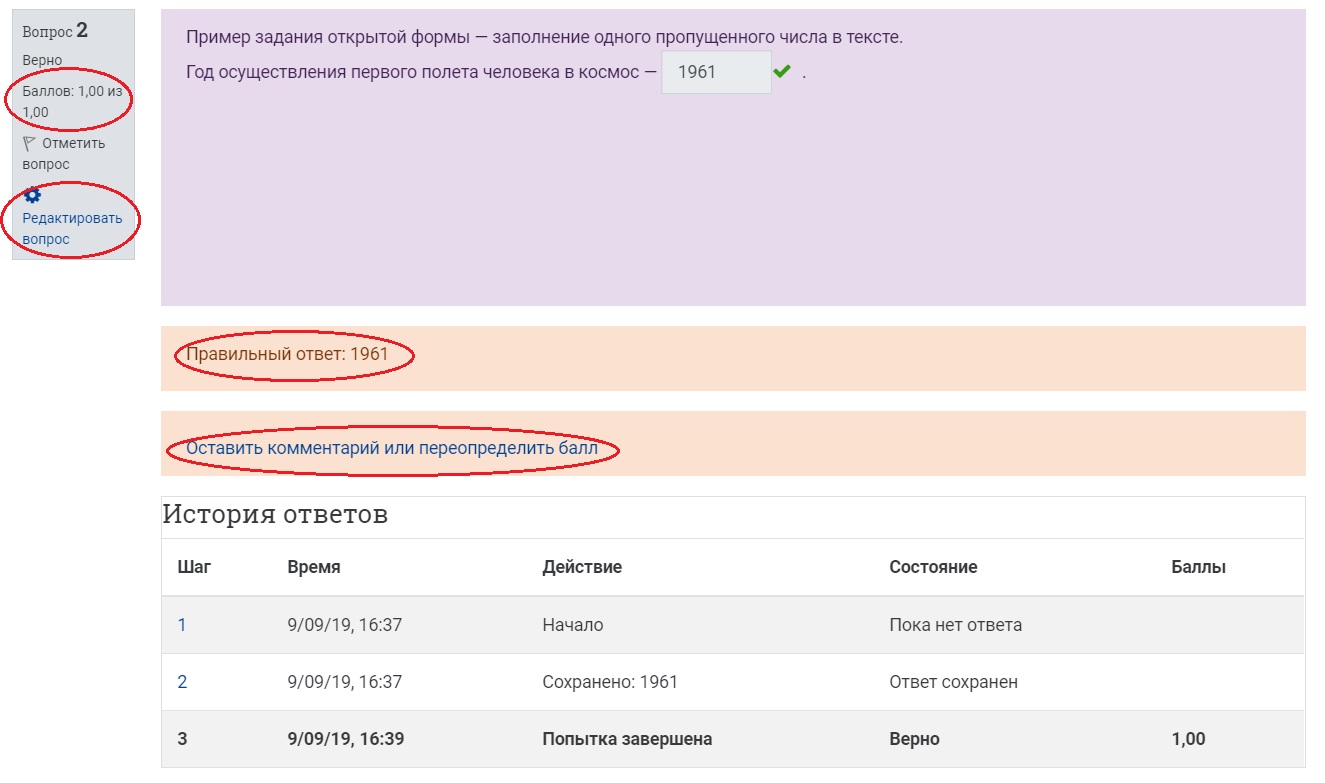
Переопределение полученного балла зачастую требуется в заданиях открытого типа, когда тестируемый дал верный вариант ответа, который не был задан в шаблоне правильного ответа на вопрос, в результате чего система определила такой ответ как неверный и не начислила испытуемому заслуженные баллы.
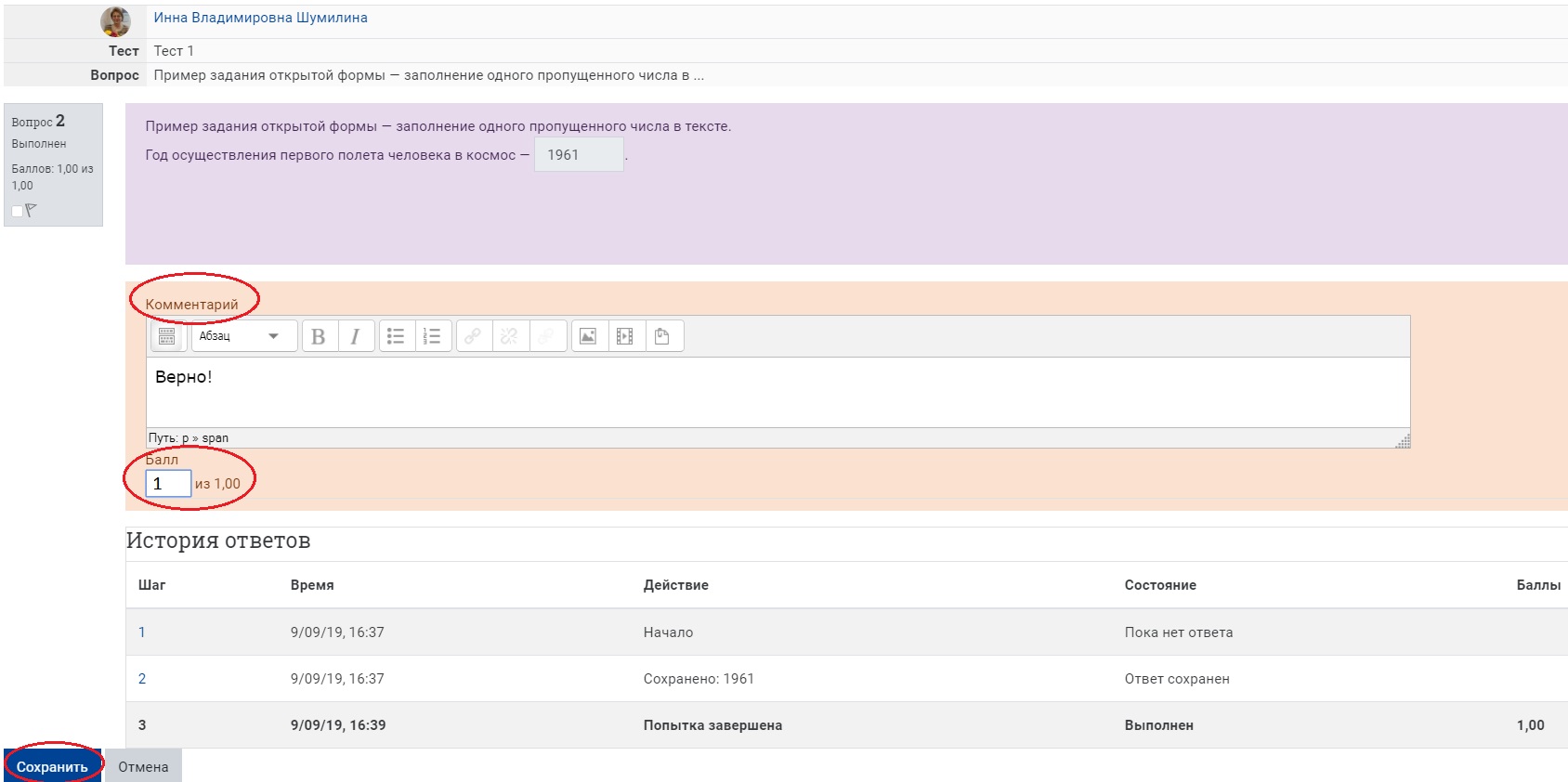
Внесенные изменения необходимо сохранить (кнопка «Сохранить»).
Все действия по добавлению комментариев и/или переопределению баллов сохраняются в системе в истории ответов.
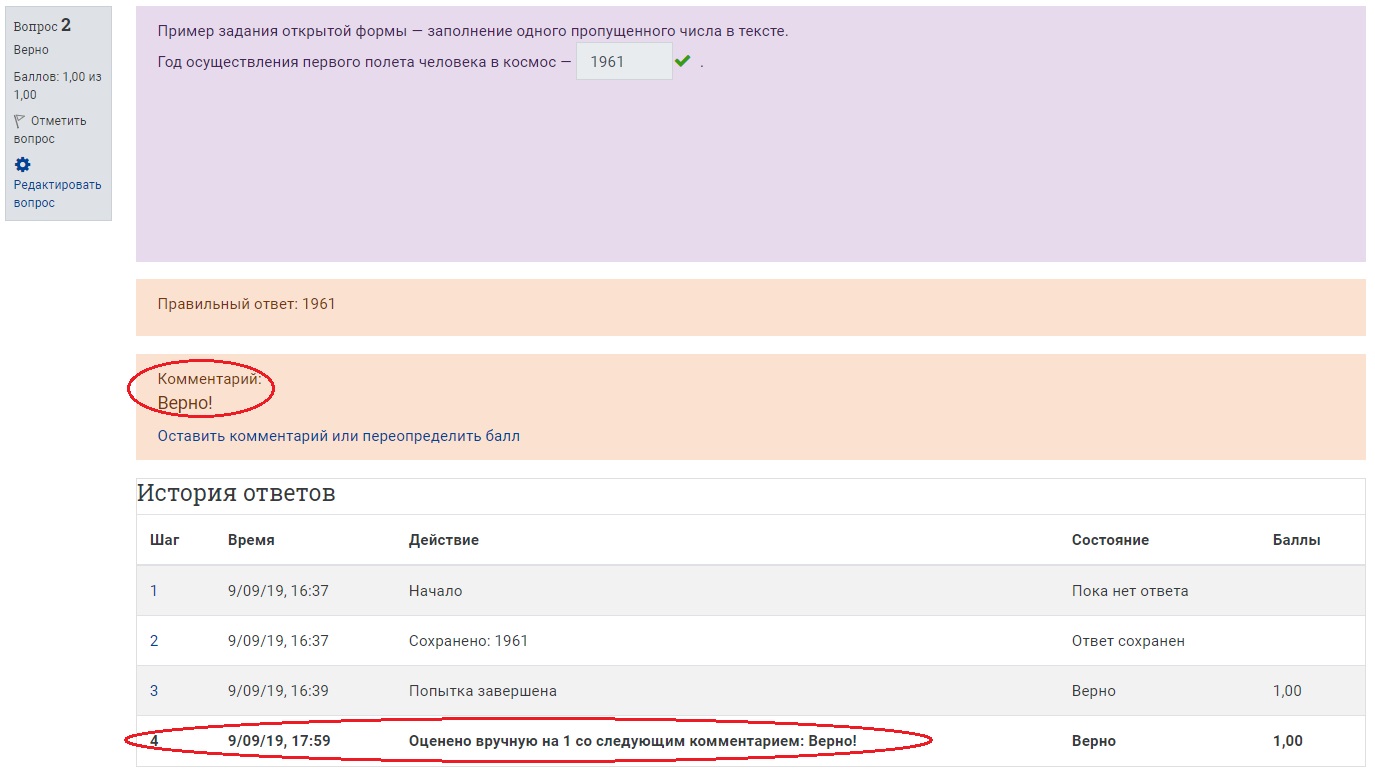
- Помимо просмотра попыток тестирования на странице отчета имеется возможность:
- − упорядочить оценки пользователей по убыванию или возрастанию: для этого нужно просто щелкнуть левой кнопкой мыши по строке с названием «Оценка»; аналогично действию с оценками можно упорядочить попытки тестирования по дате, затраченному времени, состоянию (завершено/не завершено/в процессе) и т.д.
- − скачать и сохранить табличные данные отчета в различных форматах, предложенных в выпадающем списке;
- − удалить попытки тестирования, отмеченные галочками рядом с Ф.И.О. пользователя;
- − переоценить выбранные попытки тестирования не только для одного, но и для нескольких пользователей (кнопка «Переоценить выбранные попытки») либо все попытки одним щелчком (кнопка «Переоценить все»).
Вариант переоценки «Переоценить все» используется при необходимости автоматически пересчитать все баллы за весь тест у большого числа испытуемых после внесения исправлений в одно или несколько заданий в Банке вопросов. Во избежание ошибок при таком глобальном пересчете рекомендуется сначала выполнить пробный прогон переоценки с помощью соответствующей кнопки.
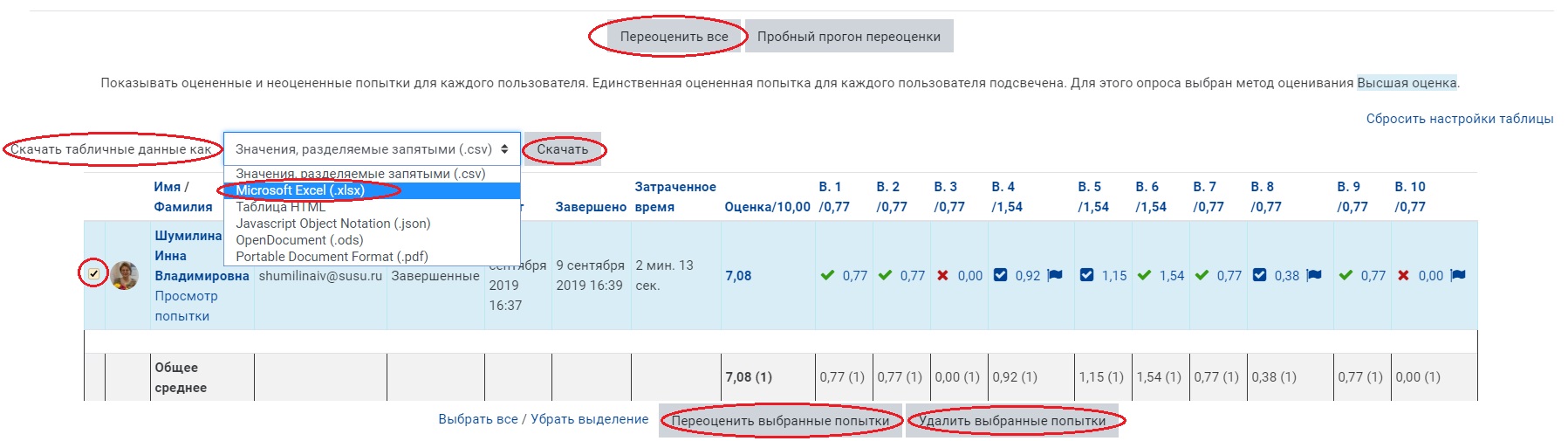
- Проанализируйте столбчатую диаграмму распределения результатов тестирования, расположенную под таблицей с данными. Сделайте вывод о степени сложности вашего теста.
В идеале график должен соответствовать закону нормального распределения Гаусса, т.е. выглядеть примерно так.
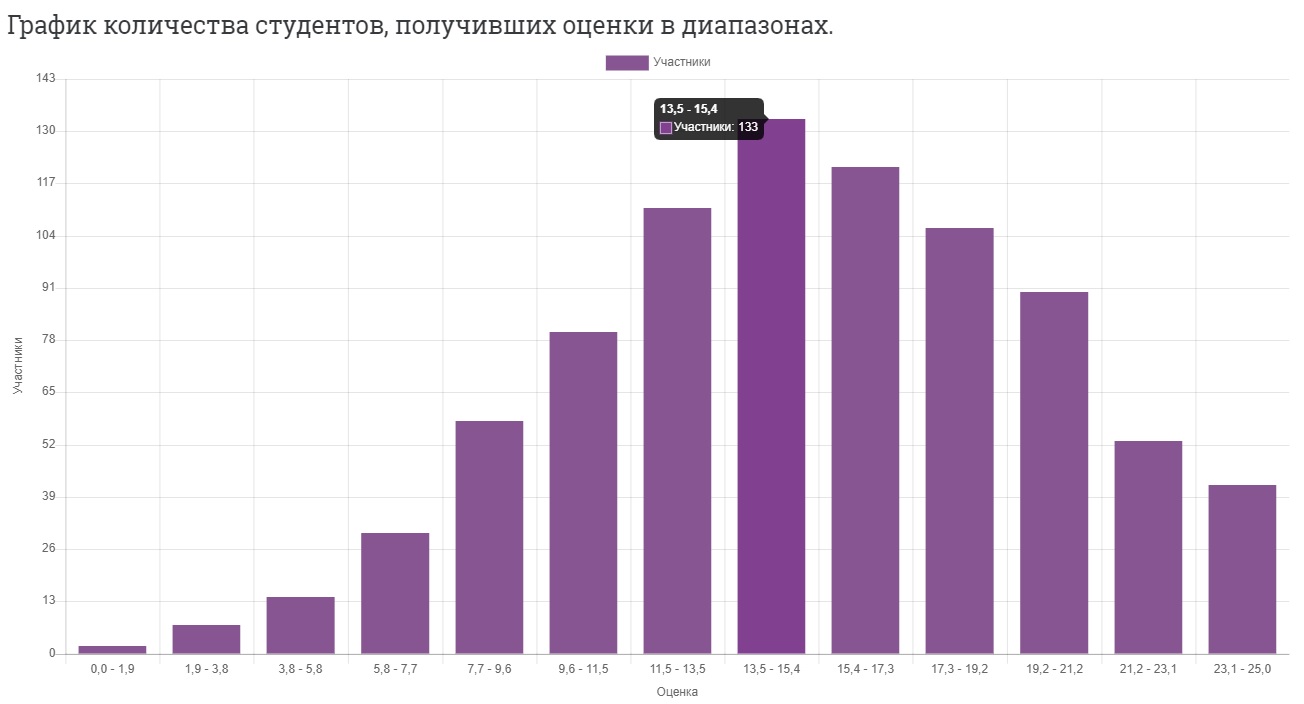
Если график сдвинут влево, это означает, что большинство испытуемых получили низкие баллы за тест, следовательно, тест слишком трудный.
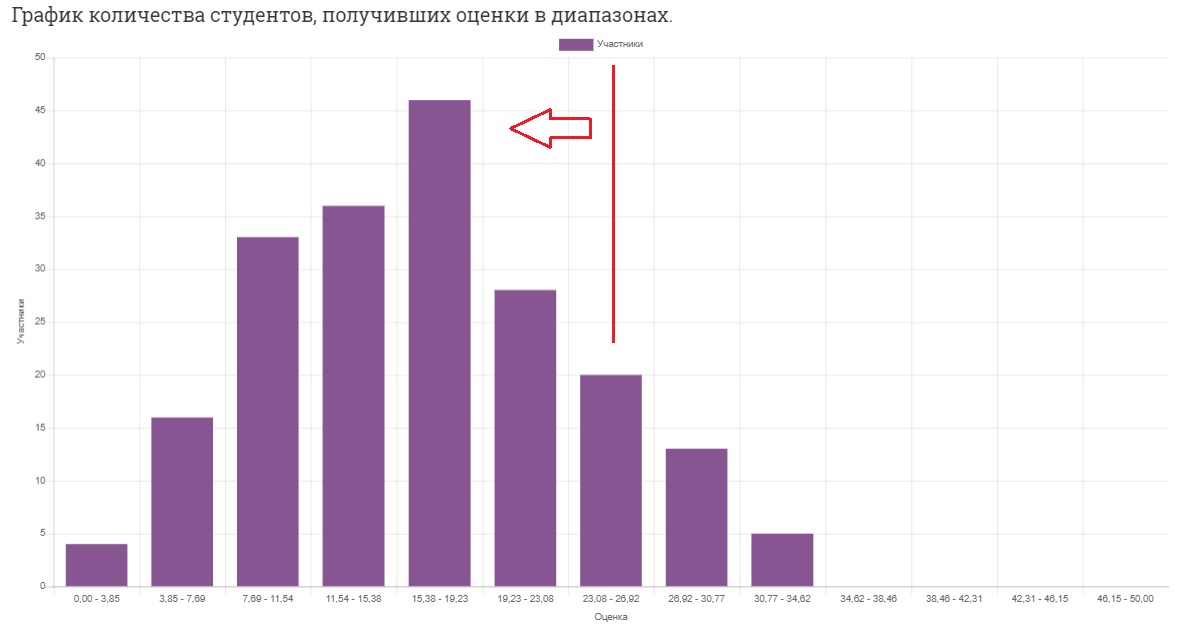
Если график сдвинут вправо, это означает, что большинство испытуемых получили высокие баллы за тест, следовательно, тест слишком легкий.
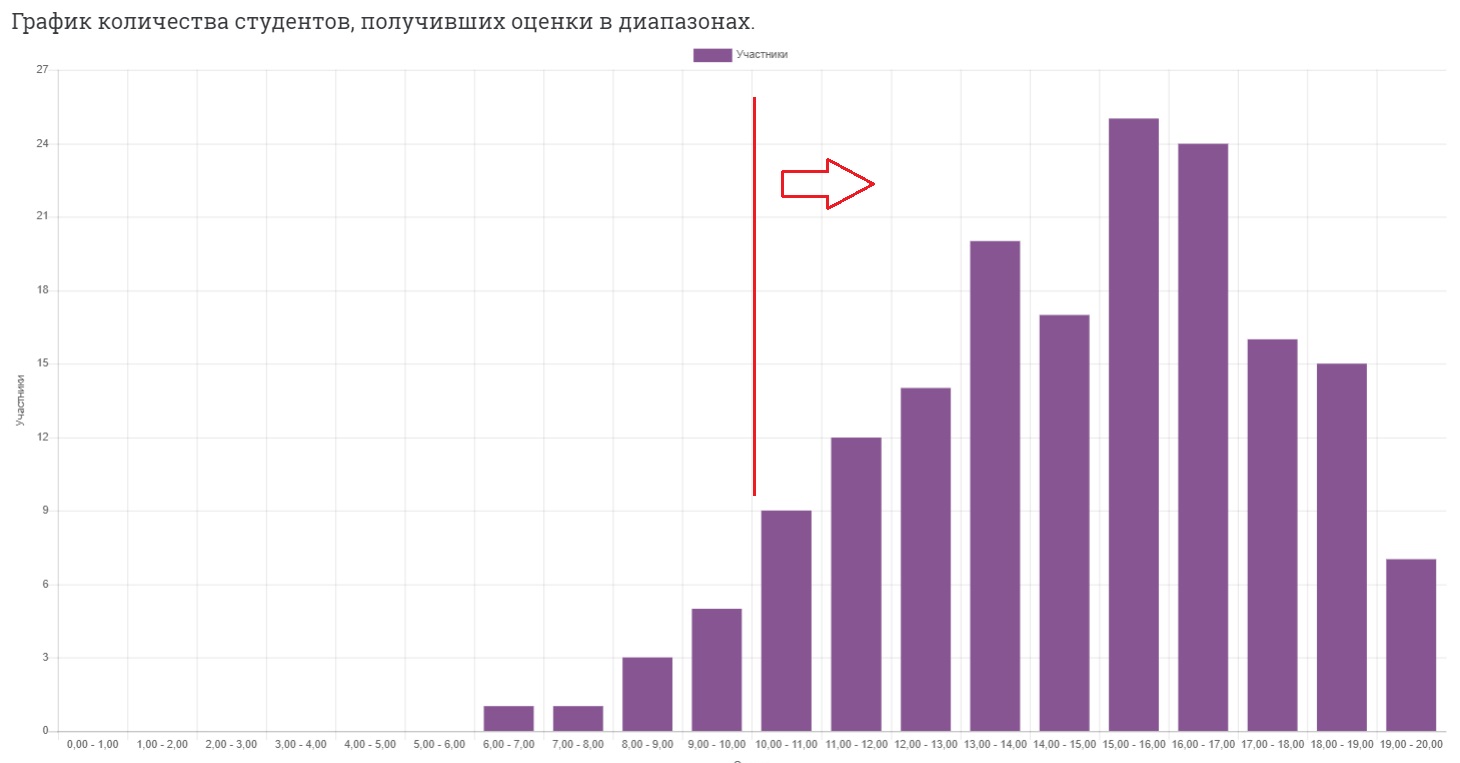
На основании данных диаграммы, а также детального анализа статистических показателей для каждого тестового задания, преподаватель/разработчик тестов может принять решение как об изменении отдельных заданий (их редактировании или удалении из теста), так и о пополнении Банка вопросов новыми заданиями. Решение принимается с учетом назначения теста.
5.3. Добавление ограничений доступа к тесту
Ограничения доступа
С помощью ограничений доступа к разным элементам курса преподаватель выстраивает стратегию студентов по освоению курса. Например, можно ограничить переход к более сложной теме, пока студент не изучит и не получит положительную оценку за контрольное мероприятие по более простой теме.
Помимо этого ограничение доступа настраивают в случаях, когда к одному и тому же курсу подключены несколько учебных групп, зачет или экзамен у которых планируется в разное время. Чтобы ограничить доступ студентов к материалам контрольного мероприятия раньше отведенного времени и избежать путаницы между группами студентов, вы можете настроить ограничение доступа к созданному мероприятию, используя опцию «Набор ограничений».
Ограничения доступа бывают разных типов:
- По дате (начальной и конечной).
- По оценке.
- По принадлежности к группе.
- По данным из профиля пользователя.
- По выполнению элементов курса.
Настроив ограничения доступа в курсе, преподаватель автоматизирует прохождение курса студентами. Студенты также видят, при каких условиях им будет доступен тот или иной элемент курса.
Краткая инструкция (новая версия)
- Зайдите в нужный курс.
- Перейдите в режим редактирования: нажмите кнопку «Режим редактирования» в правом верхнем углу страницы.
- Выберите элемент курса, для которого нужно настроить ограничение доступа. Справа от названия элемента выберите «Редактировать» – «Редактировать настройки».
- В разделе «Ограничение доступа» нажмите кнопку «Добавить ограничение».
- В открывшемся окне выберите вид ограничения, который вы хотите настроить: «Дата», «Оценка», «Набор ограничений» и т. д.
- Для настройки ограничения доступа по дате установите в соответствующих окошках даты и время, когда этот элемент будет доступен для учащихся. Сохраните изменения.
- Для настройки ограничения доступа по оценке выберите из выпадающего списка одно из имеющихся в данном курсе контрольных мероприятий, установите для него минимальный порог оценки (в процентах), при котором доступ к элементу курса будет возможен. Сохраните изменения.
- Для настройки доступа нескольких групп к контрольному мероприятию в разное время выберите «Добавить ограничение» – «Набор ограничений». Настройте первый набор ограничений для конкретной группы.
- На появившейся странице выберите «Добавить ограничение» – «Группа». В соответствующем поле выберите из списка название нужной группы, точно соответствующее названию глобальной группы, записанной на курс.
- Добавьте следующее ограничение для этого набора – ограничение по дате. Выберите «Добавить ограничение» – «Дата». Задайте ограничение от/до необходимой вам даты для данной группы.
- Добавьте аналогичным образом второй набор ограничений (по группе и по дате), задающий условия для другой/других групп студентов. Обязательно удостоверьтесь, что в самом верхнем поле «Ограничения доступа» указано, что студент должен соответствовать любому из нижеследующих условий (наборов условий!). Тогда между наборами ограничений появится «или».
- После настройки всех наборов ограничений нажмите кнопку «Сохранить и вернуться к курсу». На странице курса появится настроенный вами элемент курса с прописанными под ним ограничениями.
- Выйдите из режима редактирования.
5.4. Переопределение пользователей и групп
Добавление попыток тестирования: переопределение пользователей и групп
Для тестов в СДО Moodle предусмотрены такие режимы настроек как «Переопределение групп» и «Переопределение пользователей», которые предназначены для настройки доступа к тесту для отдельных групп и/или конкретных пользователей, не меняя при этом основные настройки теста.
С помощью переопределений можно:
- настроить доступ к тесту по паролю,
- изменить даты начала/окончания тестирования,
- ограничение времени,
- добавить/уменьшить число попыток, не меняя при этом основных настроек теста.
Краткая инструкция
- Зайдите в курс и выберите тест, для которого нужно добавить переопределение пользователя или группы. Щелкните левой кнопкой мыши по ссылке-названию теста.
- На странице с описанием теста разверните список вкладок «Дополнительно» и выберите пункт «Переопределения».
- На следующей странице нажмите кнопку «Добавить переопределение пользователя» для выбранного теста.
- На загрузившейся странице разверните список с фамилиями студентов курса и выберите нужную или начните печатать фамилию в окошке «Найти», если список участников курса достаточно велик. Выбранная фамилия добавится над раскрывающимся списком, в рамочке на серо-голубом фоне.
- Настройте параметры тестирования для выбранного пользователя: измените даты начала/окончания тестирования, ограничение времени, количество попыток
Чаще всего добавляются только попытки, а остальные настройки оставляются без изменений.
- Сохраните изменения, нажав кнопку «Сохранить».
- На странице добавления переопределений появится Ф.И.О. пользователя, для которого тест был настроен индивидуально. Эту запись можно отредактировать, продублировать или удалить с помощью пиктограмм в столбце «Действие».
- Для переопределения группы все действия выполняются аналогично, только выбирается опция не «Переопределение пользователей», а «Переопределение групп».
Подробная инструкция
- Зайдите в курс, выберите тест, для которого нужно добавить переопределение пользователя или группы, и щелкните левой кнопкой мыши по ссылке-названию теста.
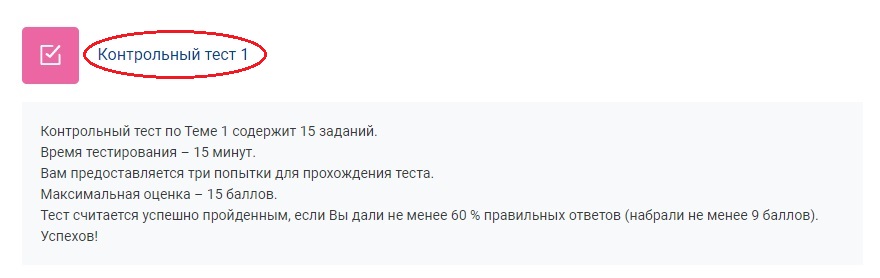
- На странице с описанием теста разверните список вкладок «Дополнительно» и выберите пункт «Переопределения».
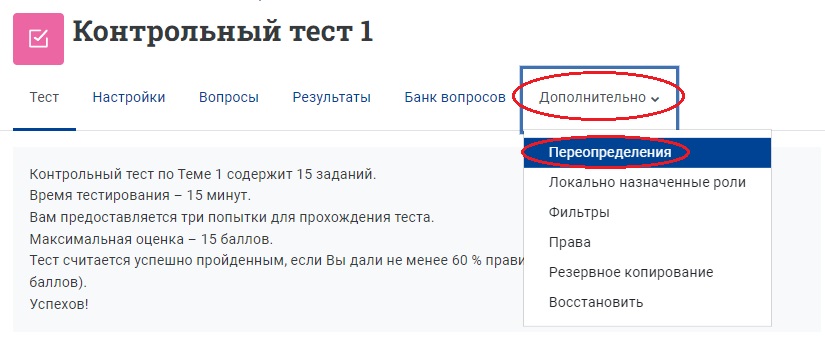
- На открывшейся странице выберите пункт «Добавить переопределение пользователя».

- На загрузившейся странице разверните список с фамилиями студентов курса и выберите нужную или начните печатать фамилию в окошке «Найти», если список участников курса достаточно велик. Выбранная фамилия добавится над раскрывающимся списком, в рамочке на серо-голубом фоне.
- Настройте параметры тестирования для выбранного пользователя: измените даты начала/окончания тестирования, ограничение времени, количество попыток.
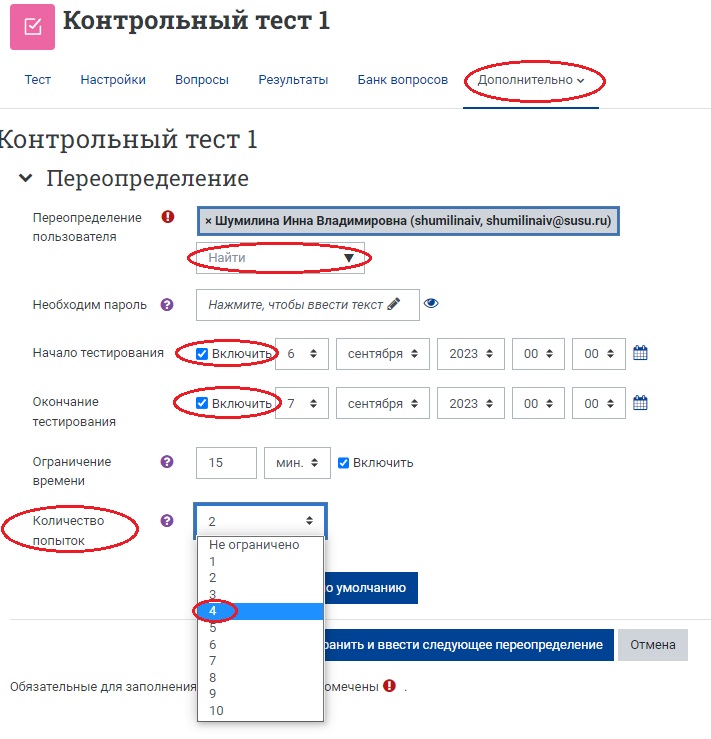
- Сохраните изменения, нажав кнопку «Сохранить».
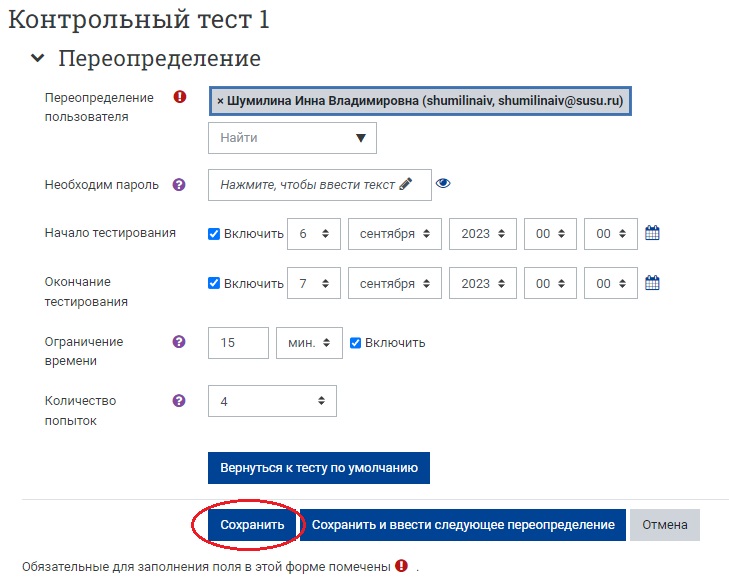
- На странице добавления переопределений пользователя появится Ф.И.О. пользователя, для которого тест был настроен индивидуально, с указанием того, что было переопределено (например, количество попыток). Эту запись можно отредактировать, продублировать или удалить с помощью пиктограмм в столбце «Действие».
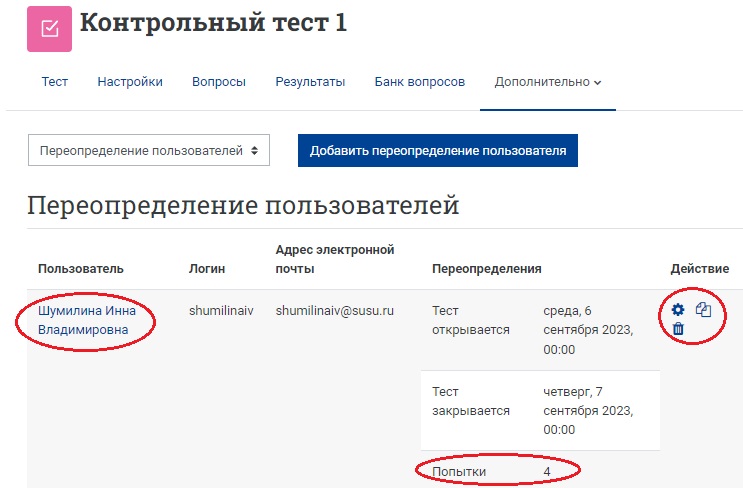
Переопределение групп осуществляется аналогично, только вместо Ф.И.О. пользователя в выпадающем списке нужно выбрать название группы.
- Зайдите в курс, выберите тест, щелкните левой кнопкой мыши по ссылке-названию теста.
- На странице с описанием теста разверните список вкладок «Дополнительно» и выберите пункт «Переопределения».
- На открывшейся странице выберите из выпадающего списка пункт «Переопределение групп».
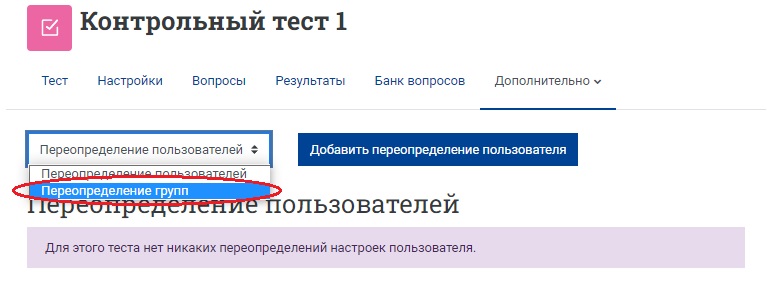
- Нажмите кнопку «Добавить переопределение группы».
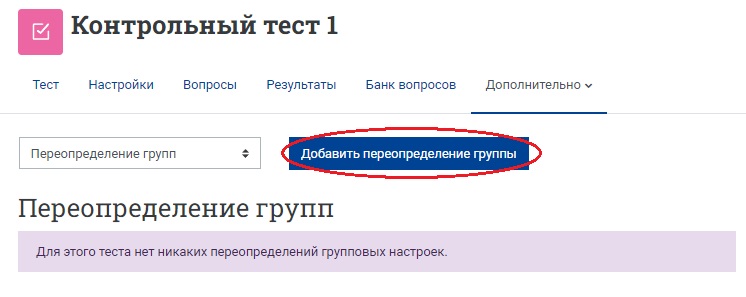
- На открывшейся странице выберите нужную группу из списка и настройте для нее новые параметры тестирования: пароль, даты и время начала и окончания тестирования, ограничение времени для выполнения теста, количество попыток.
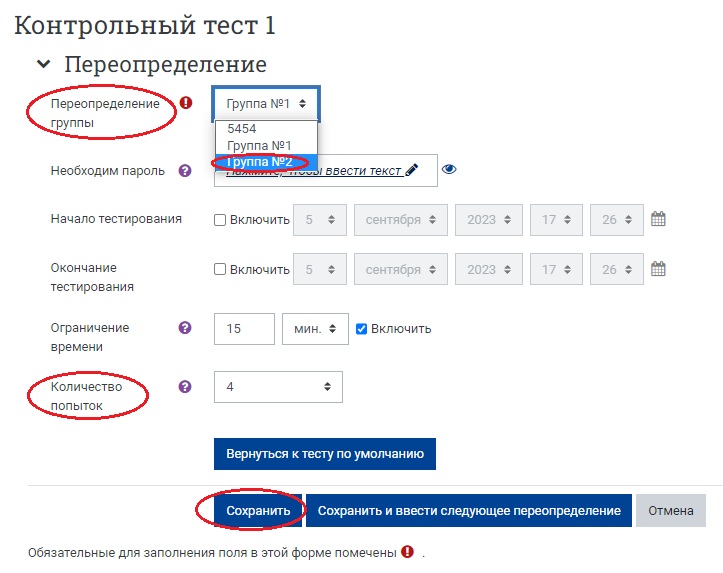
- Сохраните изменения, нажав кнопку «Сохранить».
- На странице переопределения групп появится соответствующая информация.
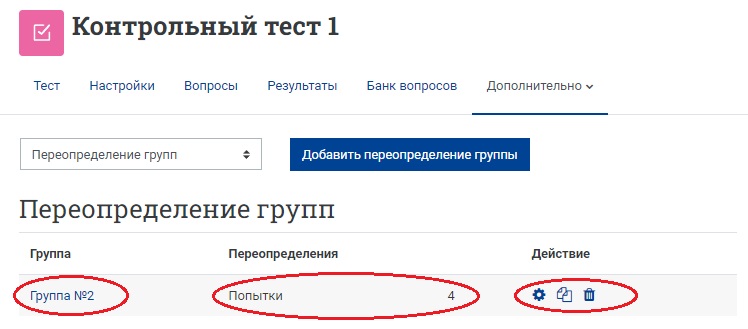
5.5. Тренировочные тесты
Тренировочные тесты
Наиболее часто тесты используются для входного, промежуточного, рубежного и итогового контроля и значительно реже – для самопроверки, в качестве тренировочных тестов.
Тесты-тренажеры позволяют управлять самостоятельной работой и познавательной деятельностью учащихся, что особенно актуально при дистанционном обучении.
Создание тренировочных тестов в СДО Moodle принципиально не отличается от создания контрольных тестов, однако имеет некоторые особенности.
Подробная инструкция (новая версия)
1. Особенность настройки заданий
В каждое задание для тренировочного теста необходимо добавить отзывы на каждый вариант ответа. При этом отзыв на неправильный ответ может содержать не только комментарий, но и (желательно!) ссылки на конкретные учебные материалы курса или дополнительные источники, которые необходимо изучить.
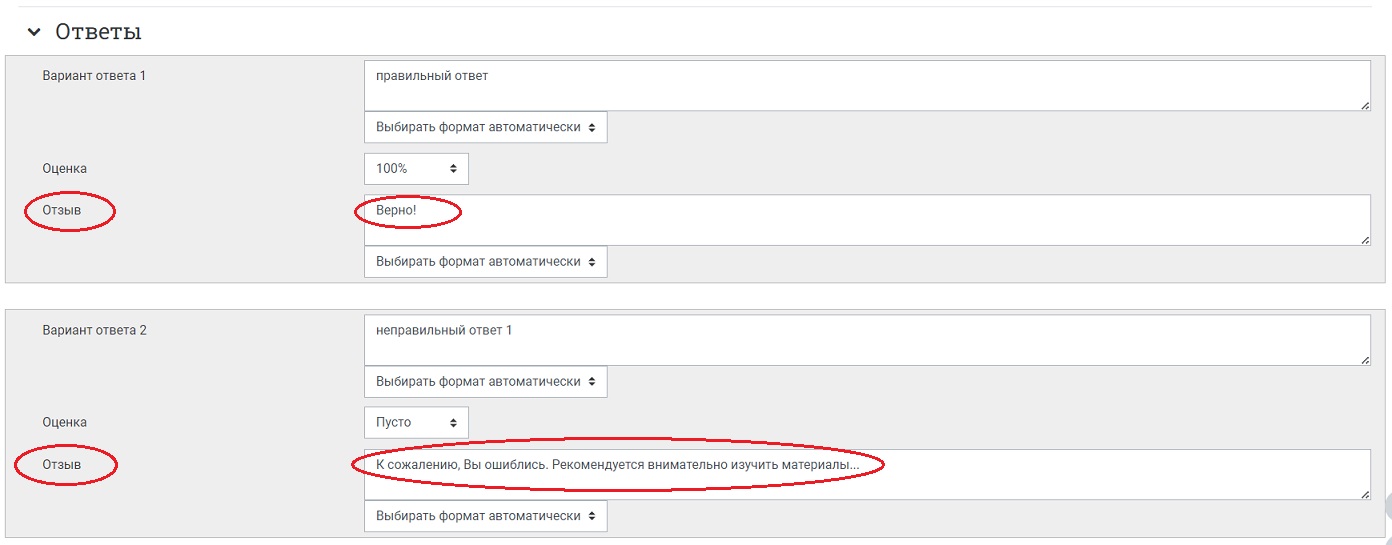
Обратите внимание, что по умолчанию в поле для отзыва отсутствует панель текстового редактора. Для того, чтобы её включить, нужно развернуть список, выбрать формат HTML, сохранить изменения и продолжить редактировать задание. развернуть список, выбрать формат HTML
После переключения формата появляется возможность добавлять в отзыв гиперссылки, картинки, аудио- и видеофайлы.
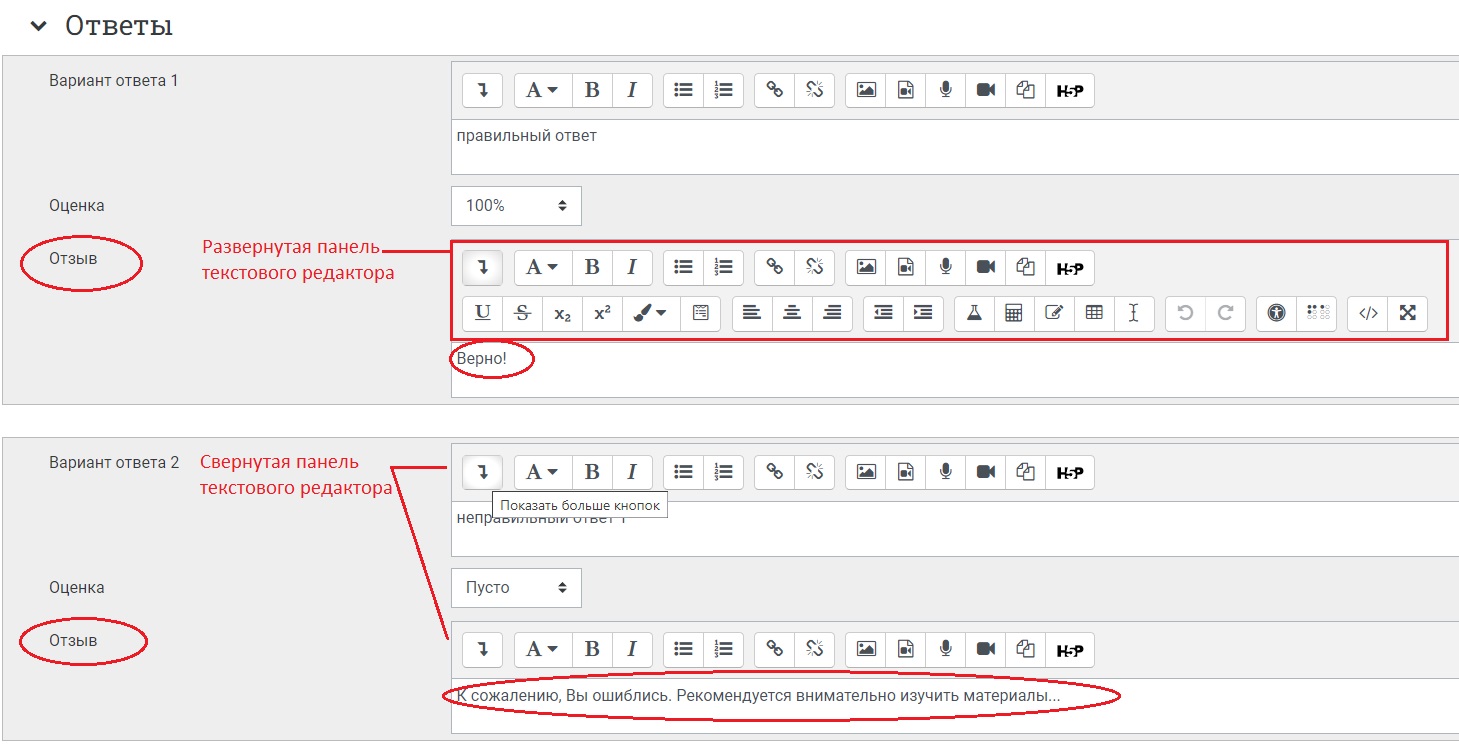
2. Особенности настройки параметров тестирования
1) В описании тренировочного теста обязательно указывается:
- – его назначение;
- – количество заданий и порядок их выполнения;
- – что будет видеть студент во время прохождения теста и после его завершения;
- – наличие или отсутствие ограничений времени тестирования и количества попыток;
- – порядок оценивания.
Пример описания тренировочного теста для выявления ошибки в формулировке тестового задания см. ниже.
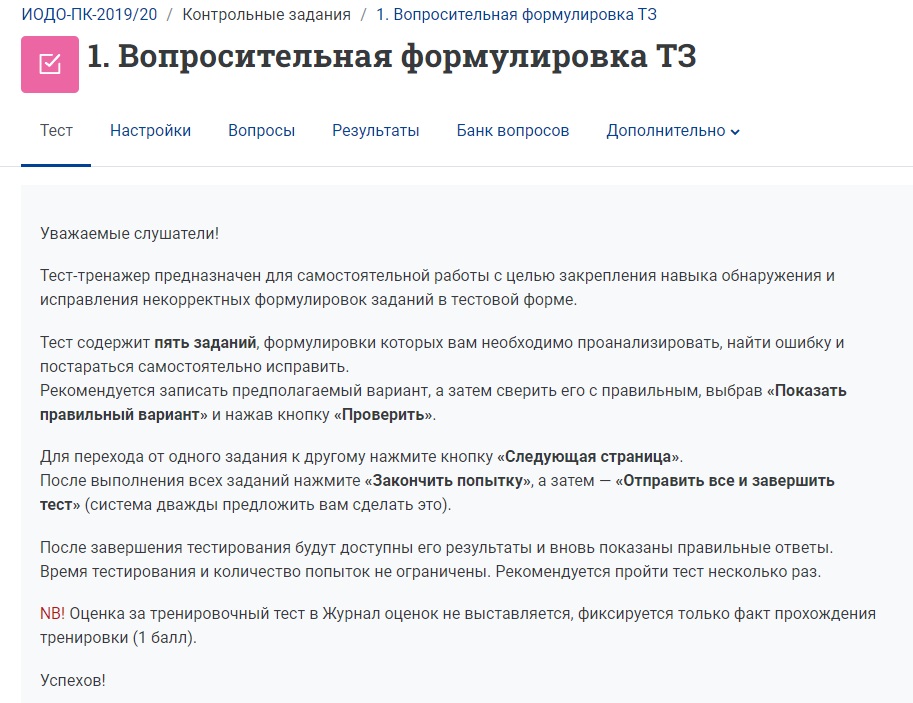
2) Настройки параметров тестирования:
- – время тестирования – не ограничено;
- – количество попыток – не ограничено;
- – проходной балл за тест обычно устанавливается равным 0 и не влияет на итоговую оценку за курс;
- – если выполнение тренировочного теста является обязательным условием для перехода к следующему заданию или разделу курса, то устанавливается минимальный проходной балл (равный 1), но он также не влияет на итоговую оценку за курс.
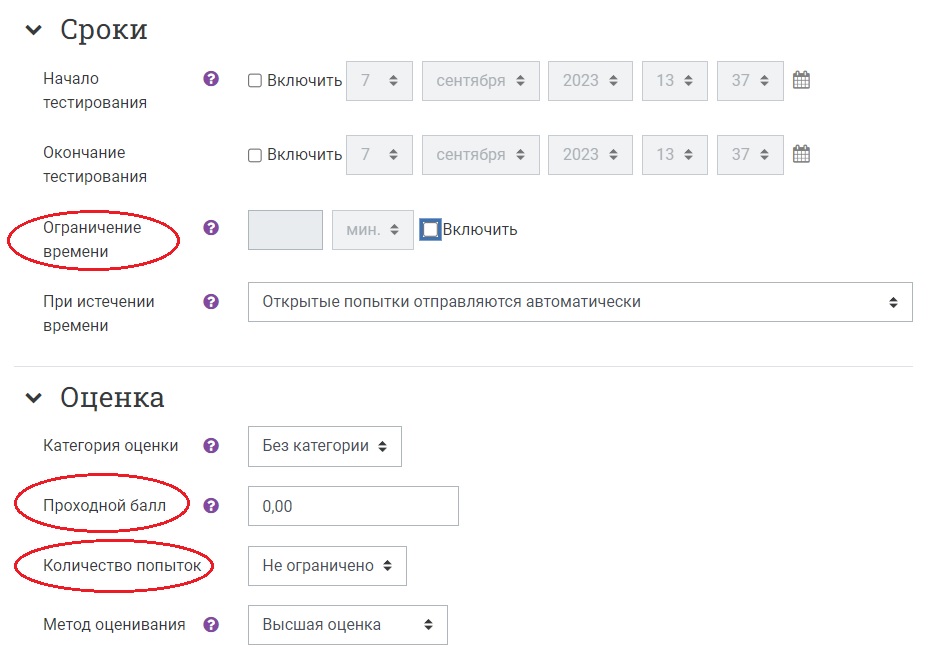
3) Настройки отображения отзывов и просмотра
Вариант 1. Настройка отображения отзыва на каждый вариант ответа непосредственно во время прохождения теста, т.е. как только испытуемый выберет ответ, он тут же увидит свой результат и комментарий к нему. Для этого из выпадающего списка выбирается режим поведения вопросов «Немедленный отзыв».
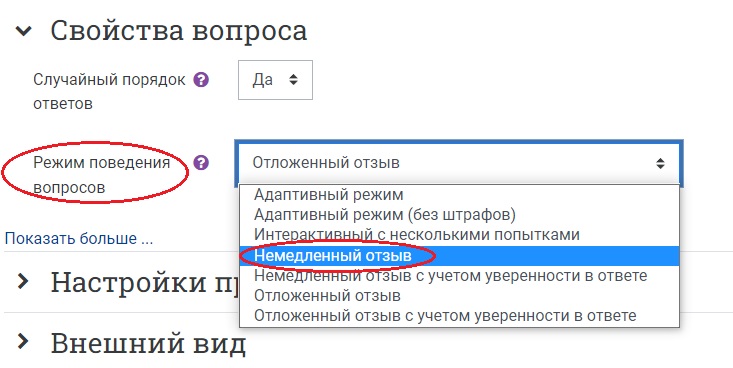
В настройках просмотра ставятся галочки для опции «Отзыв на ответ» как во время попытки, так и после её завершения.
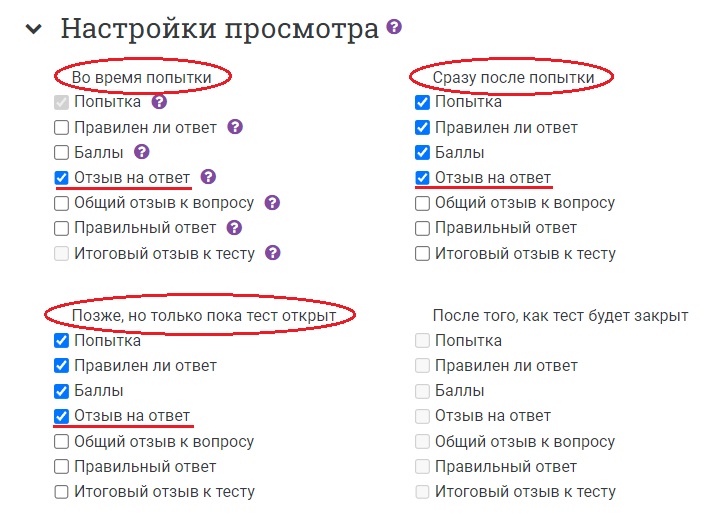
Вариант 2. Отзывы и комментарии на все варианты ответов отображаются только после выполнения всего теста.
Для этого выбирается установленный по умолчанию режим поведения вопросов «Отложенный отзыв», а в настройках просмотра ставятся галочки для опции «Отзыв на ответ» сразу после попытки и позже, пока тест открыт. Дополнительно можно установить отображение итогового отзыва ко всему тесту, если он предварительно настроен автором теста в разделе «Итоговый отзыв».
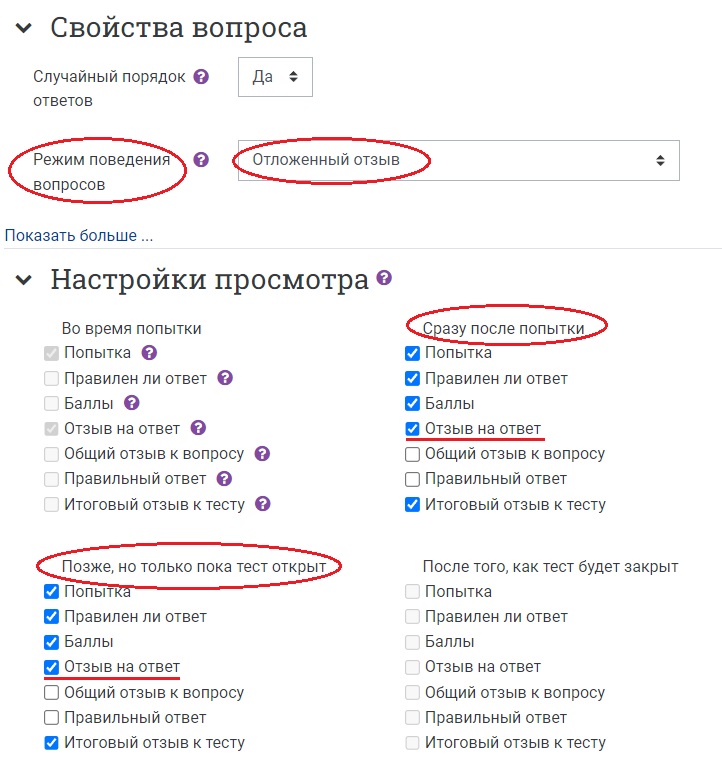
После создания тренировочного теста и настройки всех параметров тестирования обязательно нужно пройти тест в роли студента. Для этого в Личном кабинете портала, на горизонтальной синей полосе в правом верхнем углу страницы выберите из раскрывающегося списка опцию «Переключиться к роли — Студент».
6. Диапазон границ оценок в отзывах

теперь поясняю:
- Диапазон 0-50% - будет выводиться отзыв "Неуд!…";
- Диапазон 50-70% - "Удовлетворительно";
- Диапазон 70-85% - "Хорошо";
- Диапазон 85-100% - "Отлично!".
Здесь все просто, и типичные ошибки касаются прежде всего заполнения граиц отзывов, которые помечены зелеными галочками - они должны идти строго в порядке убывания, например "100% - 80% - 60% - 50%". Авторы же забывают об этом и ставят из вразнобой или забывают поставить знак процента. Тогда Moodle считает, что 50 больше, чем 60%, и ругается. Не удивляйтесь, просто проверьте уровни!
